 Transmittal ( Home > Export > )
Transmittal ( Home > Export > )
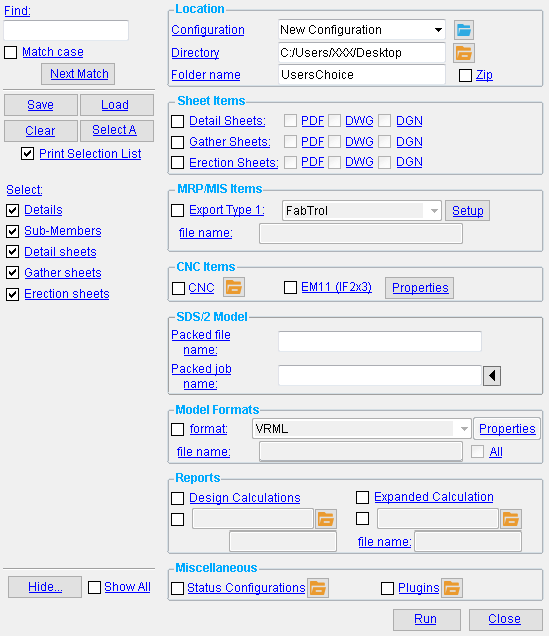
To open this window : Home > Export > press the "Transmittal " button.
|
|
|
icon for the " Transmittal " button at Home . |
See Outputting files to a folder using Transmittal .
Detail sheets and/or gather sheets and/or erection sheets need to have been created or Detail Members must have taken place before you can open this window. If sheets or member details have not yet been created, this window will not open, and you will get an alert message stating " No sheets in current job ."
Also see :
|
- "Export" with Drawing Conversion (alternative to transmittal of " Sheet Items ")
- CNC Downloading (alternative to transmittal of " CNC Items ")
- Project Transfer (alternative to transmittal of " SDS2 Model ")
- Export Model (alternative to transmittal of " Model Formats ")
- Run Report Writer Report (alternative to " Reports ")
- Plugin Manager ( Utility ) (an alternative to " Plugins " under " Miscellaneous ")
page 1 | contents | home > export > transmittal | top
Outputting files to a folder using Transmittal :
Open the Transmittal window as described above.
1 ( optional ): Select a " Configuration " if you have previously saved a configuration file that specifies the exact or approximate output settings that you want to be applied to this window. Saving a " Configuration " is done by pressing the " Save " button (
).
2 (required) : For " Directory ," press the "file cabinet" browse button (
) and select the folder (
) into which you want to place the folder whose " Folder name " you specify below. For example, in the video at the top of this page, the " Directory " is set to the desktop. Failure to enter a directory or entering a path to a folder that does not exist causes this window to close with a warning message and no output when you press " Run ."
3 (required) : Enter the " Folder name " of the folder into which you want the exported transmittal files to be placed. Do not use the characters " or / or \ or . or $ or ; or [ or ] or { or } to name the folder. Failure to enter a folder name will result in the alert message " A folder name is required " when you press " Run ."
3a (optional) : Check the box for "
Zip " if you want compressed output to a " Folder name ". zip folder. Zip is a lossless data compression format commonly used on the Windows platform.
4 (if required) : If in step 1 you selected a " Configuration " that already specifies all of the output that you want, you can safely skip this step. Otherwise, take the following steps:
4a (optional) : Adjust the settings for " Sheet Items ."
4b (optional) : Adjust the settings for " MRP Items ."
4c (optional) : Adjust the settings for " CNC Items " including " EM11 (IFC2x3) ."
4d (optional) : Make appropriate entries for " SDS2 Model ."
4e (optional) : Specify " Model Formats ."
4f (optional) : Select " Reports " to output.
4g (optional) : : Select " Status Configurations " to output.
4h (optional) : Select " Plugins " to output.
5 . Press the " Run " button or press the Enter key to output the files.
5a (if applicable) : A progress bar may be shown to indicate that output is taking place. Press the " OK " button to dismiss the progress bar.
6 . If you did these steps properly, you will be able to find output files in a folder that is placed in the " Directory " specified in step 2. Within that directory, you will find a folder named XXX or XXX.zip, where XXX is the " Folder name " specified in step 3. The folder name is given a .zip extension when "
Zip " is checked.
Alternative 1 : Repeat these steps to output items to the same folder or a different folder.
Alternative 2 : If you are done, press
page 1 | contents | home > export > transmittal | top
To output sheet items using Transmittal :
Note: Detail sheets and/or gather sheets and/or erection sheets need to have been created before you can output sheet items. Configuration of the DXF, DWG and/or DGN files that are exported is done per choices made in Home > Project Settings > Fabricator > Drawing Export Configuration .
Steps 1, 2, 3 & 4 : See step1 , step2 , step 3 & step 4a .
Step 4a .1 : Check the box(s) for "
Detail Sheets " and/or "
Gather Sheets " and/or "
Erection Sheets ."
Step 4a .2 : For each of the sheet types checked in step 4a.1, check the box(s) for "
DXF " and/or "
DWG " and/or "
DGN ."
Step 4a .3 : Select the items (detail sheets, gather sheets or erection sheets) that you want to output.
Step 5 . Press the " Run " button or press the Enter key to output the files. Depending on how long the transmittal takes, a progress bar may be displayed.
Step 6 . Output of the sheet item files will be placed in a folder named " Folder name ." Within that folder, items will be output to folders named as follows:
Folder Names Wherein Transmittal Sheet Items Are Output " Detail Sheets "
" Gather Sheets "
" Erection Sheets "
Drawing files are placed in subfolder(s) named " PDF " and/or "
DWG " and/or and/or "
DGN " in a folder named "
Detail Sheets ."
Drawing files are placed in subfolder(s) named " PDF " and/or "
DWG " and/or and/or "
DGN " in a folder named "
Gather Sheets ."
Drawing files are placed in subfolder(s) named " PDF " and/or "
DWG " and/or and/or "
DGN " in a folder named "
Erection Sheets ."
Also see: Drawing Conversion can " Export " sheets and also other drawing types such as submaterials details or member details.
page 1 | contents | home > export > transmittal | top
To output MRP/MIS items using Transmittal :
Steps 1, 2, 3 & 4 : See step1 , step2 , step 3 & step 4b .
Step 4b .1 : Check the box(s) for "
Export Type 1 " and/or "
Export Type 2 " and/or "
Export Type 3 ."
Step 4b .2 : For each of the export types selected in step 4b.1, select ' FabTrol ' or ' KISS ' or ' SPN ' or ' EJE ' or ' FabSuite ' or ' Steel Projects ' or ' Bill Interchange Format (BIF) ' or ' P2 ' or ' Full Transfer '.
Step 4b .3 : If a setup window is available for the export type selected in step 4b.2, the " Setup " button will be enabled (not grayed out), and you should click that button to review the setup and change it as needed.


opens a setup window for some export types
export type setup window FabTrol FabTrol Setup KISS Kiss Export Setup SPN ----- EJE EJE Setup FabSuite ----- Steel Projects ----- BIll Interchange Format (BIF) ----- P2 P2 Setup Full Transfer SDS2 Data Transfer Step 4b .4 : If "file name" is enabled (not grayed out), you can enter a "file name" for that export type. The output file will be named for that file name. In some cases, if you fail to enter a filename, no file will be output. In other cases, Transmittal will output a file but will assign it a name.
export type file name FabTrol ----- KISS ----- SPN ----- EJE ----- FabSuite you can enter a "file name" Steel Projects ----- BIll Interchange Format (BIF) you can enter a "file name" P2 ----- Full Transfer ----- Step 4b .5 : Select the items (details and/or detail sheets and/or gather sheets and/or erection sheets) that you want to output. Which items you need to select or can optionally select depends on the export type.
export type select by FabTrol ' Details ' or '
Detail sheets '. You can select other drawing types to get " File export options ."
KISS ' Details ' or '
Detail sheets '. You can select other drawing types to get " File export options ."
SPN ' Detail sheets '
EJE ' Detail sheets '
FabSuite ' Details ' or '
Detail sheets '
Steel Projects '
Details ' and/or ' Submembers ' or '
Detail sheets '
BIll Interchange Format (BIF) ' Detail sheets '
P2 ' Details ' or '
Detail sheets '
Full Transfer ' Details ' or '
Detail sheets '
Step 5 . Press the " Run " button or press the Enter key to output the files. Depending on how long the transmittal takes, a progress bar may be displayed.
Step 6 . Output of the MRP item files will be placed in a folder named " Folder name ." Within that folder, items will be output to a folder named MRP, which will have the following subfolders:
export type subfolders in the" MRP" folder
FabTrol " Erection" "
Fabrication" "
Part"
KISS " KISS_x" where x is a number or BOM or etc. The output file has a .kss extension.
SPN " SPN_x" where x is a number. The output file has a .spn extension.
EJE " EJE_x" where x is a number. The output file has a .eje extension.
FabSuite " filename" or "
filename_sheets" where filename = the " file name ." The output file has a .kss extension.
Steel Projects " Steel Projects_x" where x is a number. The primary output file is named Steel_projects_parts_list.XSR
BIll Interchange Format (BIF) " BIF_x" where x is a number. The output file is the "file name"
P2 " BIF_x" where x is a number. The primary output file is fabtrol_assembly_parts_list.XSR.
Full Transfer " Full_Status_Transfer_x" where x is a number. The primary output file is SDS2DataTransfer_date_.xml
page 1 | contents | home > export > transmittal | top
To output CNC files using Transmittal :
Steps 1, 2, 3 & 4 : See step1 , step2 , step 3 & step 4c .
Step 4c .1 : Check the box for "
CNC ."
Step 4c .2 : Press the "file cabinet" browse button (
) and select the configuration file you want to use for output.
Step 4c .3 : Select the items that you want to output. CNC output may be selected by '
Details ' or '
Submembers ' or '
Detail sheets ' or '
Gather sheets '. If you select by member detail or detail sheet, the download files that you get will depend on the choice made to " Include attached submaterial in member download " in CNC Setup .
Step 5 : Press the " Run " button to output the files. Depending on how long the transmittal takes, a progress bar may be displayed.
Step 6 . The CNC download files will be output to a folder named
CNC which can be found in the folder named " Folder name ." Within that CNC folder, items will be output to a folder that is named after the configuration you selected in step 4c.2.
Also see: CNC Downloading .
To output an EM11 (IFC2x3) file using Transmittal :
Steps 1, 2, 3 & 4 : See step1 , step2 , step 3 & step 4c .
Step 4c .1 : Check the box for "
EM11 (IFC2x3) ."
Step 5 : Press the " Run " button to output the files. Depending on how long the transmittal takes, a progress bar may be displayed.
Step 6 . The EM11 file will be output to a folder named
CNC which can be found in the folder named " Folder name ." Its file name will be EM11.ifc.
page 1 | contents | home > export > transmittal | top
To do a project transfer using Transmittal :
This procedure can be used to transfer your current Job . Any selection you make is irrelevant. Regardless of which items you select when performing this procedure, your entire current Job will be packed in a .jft file that is generated when you take the following steps.
Steps 1, 2, 3 & 4 : See step1 , step2 , step 3 & step 4d .
Step 4d .1 : Enter a " Packed file name ." This is the name that the .jft file (Job File Transfer) will be given when you press " Run ." If the entry you make here does not include the .jft extension, a .jft extension will be added.
Step 4d .2 : Enter a " Packed job name ." You can press the "<" button to the right of this entry field to have Transmittal automatically enter your current Job . If you want the job to have a different name at the SDS2 site that unpacks the .jft file, then enter that different name here.
Step 5 : Press the " Run " button to output the .jft file containing a copy of your current Job. Depending on how long the transmittal takes, a progress bar may be displayed.
Step 6 : Output of the .jft file will be placed in a folder named " Folder name ." Within that folder, items will be output to a folder that is named SDS2_Model. Within that SDS2_Model folder, you will find a .jft file whose name is the " Packed file name " that you entered in step 4d.1.
Also see: Project Transfer can be used to transfer any Job, not just your current Job. Also, Project Transfer provides additional transfer options.
page 1 | contents | home > export > transmittal | top
To output a model or partial model using Transmittal :
The full range of formats that are documented here are available to you if you have a full Export Model license. The following procedure can be used to generate up to four different models or partial models, each in a different format.
Steps 1, 2, 3 & 4 : See step1 , step2 , step 3 & step 4e .
Step 4e .1 : Check one or more of the "
format " boxes and assign a different " format " to each. The formats that are available when you have a full Export Model license are ' Bechtel WALKTHRU ' and ' Steel detailing neutral file ' and ' PML code generator ' and ' VRML ' and ' CIS/2 ' and ' U3D ' and ' IFC2x3 ' and ' EM11 (IFC2x3) ' and ' DWG ' and ' DXF '
Step 4e .2 : For each of the "
format " boxes that you checked in step 4e.1, press the " Properties " button (if that button is enabled). Set the properties that you want to be applied to the model format.
Step 4e .3 : For each of the "
format " boxes that you checked in step 4e.1, make the appropriate choice to " All ." If the box for "
All " is checked, the model for your entire current Job will be output in the selected format. If the box for "
All " is not checked, the output file will only include those members (details) that you select in step 4e.5.
Step 4e .4 : For each of the "
format " boxes that you checked in step 4e.1, enter a " file name " that does not include the extension. Transmittal will add the appropriate extension when the file is created. Warning: Leaving the " file name " blank results in no file being generated.
Export File Format Extension WALKTHRU file_name. txt SDNF file_name. dat DXF file_name. dxf VRML file_name. wrl CIS/2 file_name. stp U3D file_name. u3d IFC2x3 file_name .ifc or .ifcZIP Step 4e .5 : Select the items that you want to output. Model format output may be selected by "
Details ." The selection is only relevant formats for which the box for "
All " is not checked.
Step 5 : Press the " Run " button to output the model format file(s). Depending on how long the transmittal takes, a progress bar may be displayed.
Step 6 : Output of the model format file(s) will be placed in a folder named " Folder name ." Within that folder, items will be output to a folder that is named
Model_Files . Within that Model_Files folder, you will find up to four files, depending on the number of "file_name"(s) you specified in step 4e.4. Each "file_name" you specified in that step will be given an appropriate extension.
Also see: Home > Export > Export Model does the same thing that checking the box for "
All " does for a particular " format " in Transmittal -- it exports the entire model.
Also see: You can output partial models using ModleLINK in Modeling . See the step-by-step instructions for ' Bechtel WALKTHRU ' and ' Steel detailing neutral file ' and ' PML code generator ' and ' VRML ' and ' CIS/2 ' and ' U3D ' and ' IFC2x3 ' and ' EM11 (IFC2x3) ' and ' DWG ' and ' DXF '.
page 1 | contents | home > export > transmittal | top
To output reports using Transmittal :
This procedure tells you how to output one or more reports from any browsable location. You can output design calculations reports and/or Report Writer reports.
Steps 1, 2, 3 & 4 : See step1 , step2 , step 3 & step 4f .
Step 4f .1 : Check (
) one or more of the boxes for reports that you would like to output. If you check the boxes for " Design Calculations " or " Expanded Calculations ," you can skip steps 4e.2, and 4e.3.
Step 4f .2 : For each box other than calc reports that you checked in step 4e.1, press the "file cabinet" browse button (
) and select a Report Writer report that you want to output. Transmittal will automatically fill in the file path to that report.
Step 4f .3 : It is advisable to enter a "file name" for each report writer report that you selected in step 4e.2. If you don't do this, Transmittal will name those files for you, and you probably won't like the name that it gives them.
Step 4f .4 : Select the items that you want to output. For the "
Design Calculations " or "
Expanded Calculations ," select by '
Details '. If you entered a Report Writer report, the selection you make here, in Transmittal , should match the choice made for " Select " in Report Writer .
Report Writer report selection select by "Select" = ' Piecemark ' ' Details '
"Select" = ' Detail sheets ' ' Detail sheets '
"Select" = ' Gather sheets ' ' Gather sheets '
"Select" = ' Erection sheets ' ' Erection sheets '
Step 5 : Press the " Run " button to output the report(s). Depending on how long the transmittal takes, a progress bar may be displayed.
Step 6 : The report(s) that are output will be placed in a folder named " Folder name ." Within that folder, items will be output to a folder that is named
Reports . Within that Reports folder, you will find potentially as many reports as you checked boxes for in step 4e.1. A Design Calculations report will be given the name Design_Calcuations. Each Report Writer report will be given the "file name" you entered in step 4e.3.
Also see: Run Report Writer Report .
page 1 | contents | home > export > transmittal | top
To output Status Configurations using Transmittal :
This procedure tells you how to use Transmittal to output status configurations. Normally status configurations are read from the
conf_status folder that is used by your current version of this program, though it is permissible to store and retrieve status configurations from other locations. A status configuration can be used, for example, to color code the display of members in the SDS2 model -- see the documentation for the " Load " button found on the Status Display window.
Steps 1, 2, 3 & 4 : See step1 , step2 , step 3 & step 4g .
Step 4g .1 : Check (
) the box for " Status Configurations ."
Step 4g .2 : Press the "file cabinet" browse button (
) to open a window named Status Configurations to which you can compile a list of status configurations for export. Press the " Add " button to open the
conf_status folder and select status configurations from that folder. When all of the status configurations that you want to output are listed on the Status Configurations window, press " OK " on that window to close the window.
Step 5 : Press the " Run " button to output the status configuration file(s) that you selected. Depending on how long the transmittal takes, a progress bar may be displayed.
Step 6 : Output will be to a folder named " Folder name ." Within that folder, the status configurations you selected in step 4g.2 may be found a folder that is named
Status_Configs .
To output Plugins using Transmittal :
This procedure tells you how to use Transmittal to output plugins such as components and custom members. The plugins will be copied from the
plugins folder in the data directory used by your current version of this program. Individual Jobs can use plugins that are placed in the plugins folder inside those Jobs. Entire installations of SDS2 can use plugins that are placed in the plugins folder for the data directory used by that installation.
Steps 1, 2, 3 & 4 : See step1 , step2 , step 3 & step 4h .
Step 4h .1 : Check (
) the box for " Status Configurations ."
Step 4h .2 : Press the "file cabinet" browse button (
) to open a window that lists all plugins that are maintained in the
plugins folder in the data directory for the current version of SDS2 that you are running. Select the plugins you want to output, then press the " Select " button.
Step 5 : Press the " Run " button to output the plugin(s) that you selected. Depending on how long the transmittal takes, a progress bar may be displayed.
Step 6 : Output will be to a folder named " Folder name ." Within that folder, the plugins you selected in step 4h2 may be found a folder that is named
Plugins . That Plugins folder will have folders in it that are named after the folders in which the original files you selected in step 4h.2 were maintained. For, example, if you selected components in step 4h.2, those components will be in a folder named
Components .
Also see: Plugin Manager ( Utility ).
page 1 | contents | home > export > transmittal | top
If this box is checked (
), the items that are selected on this window when you press " Run " will be printed into a .txt file named selection_list.txt . The selection_list.txt file will be placed in the " Folder name " folder.
If the box is not checked (
), the transmittal program does not create a selection_list text file.
Select items: ![]() Details or
Details or ![]() Sub-Members or
Sub-Members or ![]() Detail sheets or
Detail sheets or ![]() Gather sheets or
Gather sheets or ![]() Erection sheets are selectable items that can be selected on this window. Which items you are required to select or can optionally select depends on the output selection you are making.
Erection sheets are selectable items that can be selected on this window. Which items you are required to select or can optionally select depends on the output selection you are making.
"Run" or pressing the Enter key performs the operation(s) specified on this window as described above .
|
|
|
click or press the Enter key |
You can " Run " then make different choices on this window then press " Run " again. So long as you output to the same destination (" Directory " and " Folder name "), the items will be output to that destination in appropriately named subfolders.
You cannot " Run " if you have not entered a " Directory " and " Folder name ." In the case of your entering a bad directory or no directory, this window will close without any output being generated. In the case of your not entering a " Folder name ," this window stays open, and you can enter the folder name that you want then press " Run " again. You get warning messages for both cases.
You will be able to find the files that are output in a folder that can be found in the " Directory " specified above. Within that directory, you will find a folder named XXX or XXX.zip, where XXX is the " Folder name ." The folder name is given a .zip extension when "
Zip " is checked.
"Close" or the Esc key or the ![]() button closes this window.
button closes this window.
|
|
|
click or press Esc or click the |
No output is generated.
page 1 | contents | home > export > transmittal | top







