Composite Reaction Factors
- General Overview
- Tips and Tricks
- Related Tools
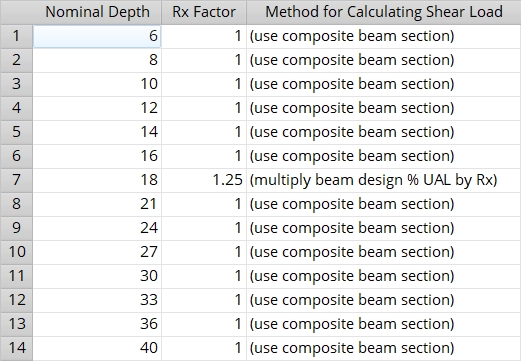
Nominal Depth: The nominal depth of the beam's Section Size reported in the local shape file. Connection design references the nominal depth of the composite beam to determine the method for calculating the shear load on that beam.
Rx Factor: For a factor other than 1, Process and Create Solids uses that factor to calculate the load. If you enter 1, connection design looks to Beam Composite Design on the Design Settings window to calculate the load.
Method for Calculating Shear Load: If 1 is entered to the Rx Factor column for a particular Nominal Depth, then (use composite beam section) appears in this column. If a number other than 1 is entered to the Rx Factor column, ( Multiply beam design % UAL by Rx) appears in this column.


|
|
OK (or the Enter key) closes this screen and applies the settings.
Cancel (or the Esc key) closes this screen without saving any changes.
Reset undoes all changes made to this screen since you first opened it. The screen remains open.
- To Project Settings > Job > Design > Design Settings > Beam design loads > End reaction uniform allowable load, you select Uniform Allowable Load and enter a percentage of 60.
- For a W18x50, steel grade A992, 28 ft span beam, connection design calculates a uniform allowable load of 70 kips. Per the choices made in the previous bullet point, it multiplies this total load by 60% to get a resulting value of 42 kips for the noncomposite beam reaction.
- Since the box for Composite Design is checked for this beam, connection design then looks to this screen and finds an Rx Factor of 1.25 entered for the Nominal Depth of 18. It then multiplies the previously calculated noncomposite beam reaction (42) by 1.25 and enters the resulting calculated value of 52.5 to Shear load on the Beam Edit window.
- Beam Composite Design (applies when 1 is entered here)
- Composite Design (check the box to get composite design)
- Process & Create Solids (settings here applied during)
- Shear load (settings here affect calculation of)
- Connection Deign Calculations and Expanded Calculations (settings here reflected in)







