 Base Real Line (BSRL) ( Modeling & Drawing Editor )
Base Real Line (BSRL) ( Modeling & Drawing Editor )
Tool summary :
- If used instead of locating a second point for a construction line, BSRL draws a construction line through the first located point, parallel with the line or polygon side that you snap to and left-click ( Locate ).
- See BSRL instead of point location and BSRL instead of second point location and the Base Real Line window .
Also see :
- Modeling and the Drawing Editor (where BSRL can be found)
- Lines ( BSRL acts on)
- Polygon sides ( BSRL acts on)
- Unshorten (before adding construction lines to a detail)
- Construction Line Add ( BSRL may be selected during)
- X-Y-Z display (displays angle of highlighted line)
- Undo ( all con lines added using BSRL )
- Construction line by basing off of a parallel item
 BSRL instead of point location (also see instead of second point location ) :
BSRL instead of point location (also see instead of second point location ) :
Begin this procedure in an Unshortened drawing since the placement of construction lines using BSRL involves measurements that may not be perfectly accurate in a shortened view. The following instructions assume that you are using a 3-button mouse.

|
1 . Invoke Construction Line Add . Select BSRL as the Locate option. |
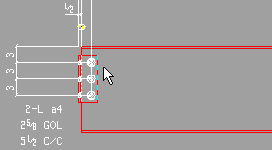
|
2 . Place your mouse pointer ( |
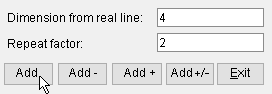
|
3 . On the Base Real Line window, enter the spacing and a repeat factor, then press " Add " (in this example). |
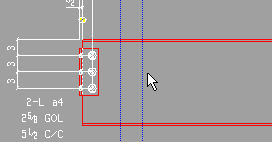
|
4 . Construction Line Add generates the construction lines. Add more construction lines from the last one added, or press the " Exit " button on the Base Real Line window. |
page 1 | contents | locate > | top
 BSRL instead of second point location (also see instead of point location ) :
BSRL instead of second point location (also see instead of point location ) :
When BSRL is used instead of locating a second point, Construction Line Add draws a construction line through the first point, parallel with the line or polygon side that you locate. The following instructions assume that you are using a 3-button mouse.
1 . Invoke Construction Line Add .
2 . Various Locate options become active.
2a : Select a point location icon ( Auto , INCL , INRL , EXPT , FRPT , MDPT , CNTR , etc.), then left-click ( Locate ) when the point location target (
) snaps to where you want the point.
3 . The status line prompts, " Locate second point ."
3a : Click the BSRL icon or choose Locate > Base Real Line , then place your mouse pointer (
) so that it highlights a nearby line or polygon side , then left-click ( Locate ).
4 . Construction Line Add draws a construction line that runs through the point you located in step 2 and is parallel with the highlighted line you located in step 3. Construction Line Add continues to be active.
Alternative 1 : Add additional construction lines.
Alternative 2 : Right-click ( Return ) if you are done adding construction lines.
page 1 | contents | locate > | top
 The Base Real Line window (click here for step-by-step instructions) :
The Base Real Line window (click here for step-by-step instructions) :
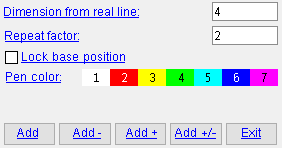 |
The Base Real Line window opens when the Locate option BSRL is selected and you have left-clicked ( Locate ) after highlighting a line in a drawing to base off of. |
Dimension from real line: The distance (in the primary dimension " Units " or other units ) that you want the first construction line you are adding to be from the line or polygon side you are basing off of. This is also the distance between each adjacent pair of the new construction lines if you are adding more than one construction line. A negative sign (-) adds the new construction lines in a negative direction if you use the " Add " button (or use the " Add + " or " Add - " buttons to set the direction).
Repeat factor: The number ( 1 or 2 or 3 ...) of construction lines that you want to be added when you press one of the " Add " buttons.Lock base position:
or
. For the first set of construction lines added using BSRL , the base position is always the line or polygon side originally selected to base off of. If this box is not checked (
), the base position then becomes the last construction line you added if you added that construction line using " Add " or " Add + " or " Add - ." Adding one or more pairs of construction lines using " Add +/- " does not change the base position. If this box is checked (
), the base position remains the same the next time you press the " Add " or " Add + " or " Add - " button.
Pen color: The button that is pressed sets the on-screen display color of the construction line(s) that will be added when you press one of the " Add ... " buttons.

User and Site Options > General > " Default color " is the color that is selected when this window first opens.




"Add" places the " Repeat factor " number of construction lines at distances from one that are another equal to the " Dimension from real line ." For vertical construction lines, a positive " Dimension from real line " places the new construction lines to the right of the line or polygon side being based off of; a negative distance places them to the left. For horizontal construction lines, a positive distance places the new lines above the line being based off of; a negative dimension places them below. The line being based off of is either the line or polygon side you selected in step 3, or the last newly added construction line.
"Add -" places construction lines the " Dimension from real line " to the left or below the line being based off (the line or polygon side that you highlighted or the last-added construction line).
"Add +" is the same as " Add - ," except that the construction lines are placed to the right or above the line being based off of.
"Add+/-" places one or more pairs of construction lines. It adds one pair if the " Repeat factor " is ' 1 ', two pairs if the " Repeat factor " is ' 2 '. The spacing is the " Dimension from real line ." The base position remains the same when you press " Add +/- ." When you press " Add " or " Add+ " or " Add- ," the base position is the last-added construction line (unless " Lock base position " is checked).
"Exit" closes the Base Real Line window. Construction Line Add continues to be active until you right-click ( Return ).







