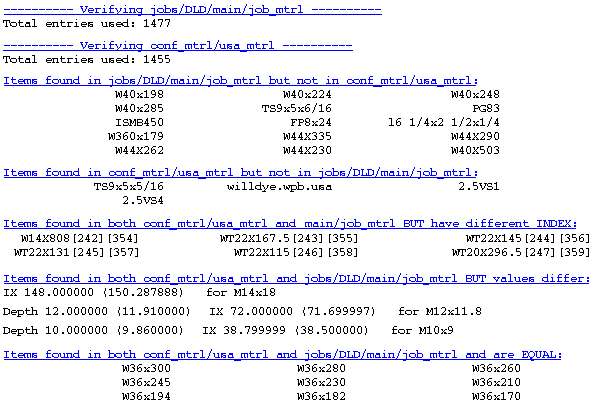Shape File Comparison Report (report compares two shape files)
Shape File Comparison Report (report compares two shape files)
Tool summary :
- See the step-by-step instructions .
Also see :
- Shape Files Management (topic)
- Create New Shape File ( Home > Utilities > Shapes Properties > )
- Shapes Properties (for editing a shape file)
- Choosing a local shape file (when creating a Job)
- Rename/Relocate Shape File ( Home > Utilities > Utility Functions > )
- Copy Shapes ( Home > Utilities > Utility Functions > )
- Delete Shape File ( Home > Utilities > Utility Functions > )
- Shape File Report (reports the contents of a shape file)
- Reports ( User and Site Options > Output > " Reports " > set report output)
page 1 | contents | home > reports > shapes properties > | reports > | top
" Verifying ...: " gives you the total number of materials that are listed in the " First... " shape file.
" Verifying ... :" gives you total number of materials that are listed in the " Second... " shape file.
" Items found in ... but not in ...: " lists the section sizes of materials that have a listing in the " First... " shape file but do not have a listing in the " Second... " shape file.
" Items found in ... but not in ...: " lists the section sizes of materials that have a listing in the " Second... " shape file but do not have a listing in the " First... " shape file.
" Items found in both ... and ... BUT have different INDEX:" lists all section sizes that have different indexes but the same names (section sizes) in the two shape files being compared.
Note 1: The first set of brackets after the section size listed encloses the index number in the " Second... " shape file. The second set of brackets encloses the index number in the " First... " shape file.
Note 2: Every material that appears in a shape file is assigned a distinct index number. This index is used to identify materials in your particular Job. If you change the original local shape file for a Job to a file that assigns different index numbers to section sizes, different section sizes will be substituted for materials in your current Job.
Note 3: Copy Shapes does not copy materials from one file to another by index, but rather copies them by section size.
Note 4: This report does not compare materials in one file to another by index, but rather compares them by section size.
" Items fund in both ... and ... BUT values differ: " lists the material specifications that are different in the two shape files being compared are listed for each section size of the same name that is different in these respects.
Note 1: Each line lists the offending specification followed by a number and another number in parenthesis. The first number is the value for that specification as it exists in the " Second... " file you selected. The number in parenthesis is the corresponding value in the " First... " file you selected.
Note 2: In some cases, this report will show exactly the same values for both reports. This happens because the report is only accurate to six places after the decimal point, whereas shape file data may be recorded to an accuracy of more than six places after the decimal point.
Note 3: It is possible for materials to have different indexes and be reported under this heading as having different specifications section sizes (not indexes) are compared to generate this section of the report.
" Items found in both ... and ... and are EQUAL: " lists all section sizes that are exactly the same in the two shape files that are being compared.
Note: section sizes that have different indexes but are otherwise exactly the same are included in this lists.
page 1 | contents | home > reports > shapes properties > | reports > | top
How to output a Shape File Comparison Report :
1 . Use any one (1) of the following methods to begin output of this report:
Method 1 : Home > Reports > System Reports > Shapes Properties > Shapes Properties Comparison .
Method 2 : Click the Shape File Comparison Report icon. The icon can be taken from the group named ' Reports ' and placed on a toolbar (classic) or the ribbon (lightning). Ribbon configuration is done using Customize Interface .
Method 3 : If " Modeling layout style " or " Drawing Editor layout style " is ' Classic ', you can use the menu system to choose Reports > Shape File > Shape File Comparison Report .
2 . The Shape File Comparison Report dialog opens.
| First file for comparison: |
|
|
|
| Second file for comparison: |
|
|
|
Option 1 : Type in the file paths (if you know them).
Option 2 : Press " Local " to automatically enter one of the file paths to the local shape file .
Option 3 : Press " Browse... " and select a shape file to enter the path to that file. When you have entered both paths, press the " OK " button and go to step 3.
Note: If you output the report to the report viewer (" Screen "), you can review the report on screen then optionally print it or output it to disk (see report viewer ).
To interpret this report: See above .
page 1 | contents | home > reports > shapes properties > | reports > | top