The Part Library Fastener Edit window ( Modeling > press F2 or F3 )
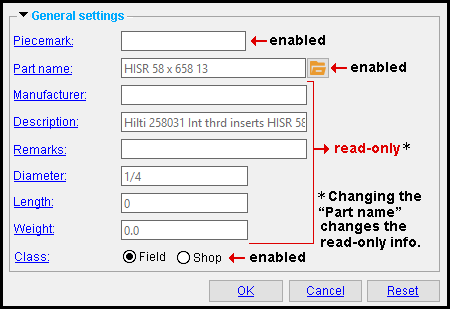
Read-only settings on this window can be changed by pressing the
button and selecting a different " Part name ." The read-only settings affect the bill of material.
Read-only info is per each fastener. You can edit a fastener and change its read-only settings using the Part Library Manager utility.
To apply new read-only settings to a fastener that has already been added, double-click that fastener to open this window then select a different " Part name ," then change back to the original " Part name ."
Special indicators :


The " OK " button won't work when there is a validation error. When all settings are valid, the " OK " button is operational. 

Red-colored highlighting identifies an entry that is invalid. For example, if you enter a " Piecemark " that has already been assigned to a material, that entry is invalid, and you get the red highlighting. An invalid entry must be changed, or you will not be able to close this window using " OK ."
Also see :
- Part Library Manager (window for managing part library fasteners) (
 )
)
- F3 (opens the Material Type Selection window)
- Part Library Fastener (option on the Material Type Selection window)
- F2 (opens the Member Type Selection window)
- Miscellaneous - Library Part Fastener (option on the Member Type Selection window)
- Part type (library parts whose " Part type " is ' Fastener ' are fasteners)
- Library Part (window for selecting a part library fastener)
page 1 | contents | material type selection | member type selection
To open this window for adding a part library fastener :
1 . In Modeling, you can use any one (1) of the following methods to open this window:
Method 1 : Choose Model > Member > Add > Prompt for Member Type , or press the F2 key, then choose " Miscellaneous - Library Part Fastener " on the Member Type Selection window.
Method 2 : Choose Model > Member > Add > Miscellaneous , then choose " Part Library Fastener " on the Material Type Selection window.
Method 3 : Choose Model > Material > Add > Prompt for material type , then choose " Part Library Fastener " on the Material Type Selection window, then select a member in the model.
Method 4 : Press the F3 key, select the member you want to add the library part to, then choose " Part Library Fastener " on the Material Type Selection window, then select a member in the model.
2 . Locate- Pan -Return mouse bindings become active.
|
|
|
bindings |
2a : You need to left-click ( Locate ) two points. If you locate twice at the same location, the fastener is added as a cross section. Locating the two points at different locations establishes the longitudinal axis (X axis) of the fastener.
Note: The " Origin point " for a fastener is established in the Part Library Manager . The first point that that you locate in this step positions the fastener with respect to that origin point.
3 . The Part Library Fastener Edit window opens.
3a : Confirm that the " Part name " that is selected is the one you want. It it is not or if no entry has been made, you need to press the
button and select the fastener that you want. You may also want to change the " Class " of the fastener. It is generally good practice to leave the " Piecemark " blank when you are first adding a fastener.
3b : Press the " OK " button when you are satisfied that the settings on the window are what you want.
4 . The Rotate Material window opens, allowing you to rotate the part library fastener as needed.
Alternative 1 : Press " Cancel " to stop the fastener from being added.
Alternative 2 : To accept the fastener's present rotation, press the " OK " button without changing anything.
Alternative 3 : Change the fastener's rotational settings and then press " OK " if you want to rotate the material.
5 . Locate - Repeat - Return mouse bindings become active, allowing you to end this operation or go back to step 2. If you did alternative 2 or 3 of step 4, the newly added fastener is shown in the model.
|
|
|
bindings.(material) |
|
|
|
bindings.(member) |
Alternative 1 : Right-click ( Return ) to end this operation.
Alternative 2 : Middle-click ( Repeat ) to add a duplicate of the fastener, but at the location where the point location target (
) is at. Note that this is not an option if you are adding the fastener as a legacy miscellaneous member.
Alternative 3 : If you want to add a different fastener, follow these instructions beginning with step 2.
page 1 | contents | material type selection | member type selection | top
To open this window for editing a part library fastener :
These methods require appropriate selection filtering. The " Selection filter " must be ' Default ' or ' Legacy Default ' or ' All ' or ' Material ' to use these methods. Also, for methods 1, 2 & 3, the part library fastener or the member that fastener is a submaterial of must be displayed in one of the three solid forms .
Method 1 : In the model, double-click the part library fastener.
Method 2 : In the model, hover the fastener with your mouse pointer (
), then right-click and choose " Edit " on the context menu .
Method 3 : To multi-edit fasteners, you can select them in the model, then right-click and choose " Edit " on the context menu .
Method 4 : In the Model Tree , double-click the item. This method does not require that the fastener be displayed in a solids form. When " View By " is set to ' Member piecemark ', fasteners that are submaterials of members are displayed by their submaterial marks under their members. Fasteners that are legacy miscellaneous members are displayed in the Model Tree under the " Miscellaneous " category.
page 1 | contents | material type selection | member type selection | top
------ General settings ------
Piecemark: Blank or a character string. This is the submaterial mark of the fastener. The mark is reported in the " Minor Mark " column in the member bill of material. It is generally good practice to leave this option blank when adding a new fastener.
If this option is left ' blank ', then when this fastener is generated (after you press " OK "), SDS2 piecemarking looks for part library fasteners in the current Job that are physically identical to this fastener and assigns to this fastener the same mark assigned to those identical fasteners. If no matches are found, piecemarking assigns this fastener a new, previously unassigned submaterial mark.
Any ' character string ' that you enter must be unique -- validation does not let you enter a piecemark that has already been assigned to other materials or to other part library fasteners. The piecemark you enter remains a system piecemark , which means that it may be changed if you later edit a fastener just like this one and give that fastener a different piecemark.
Part name: Press the "file cabinet" browse button ( ![]() ) to open the Part Library window and select a fastener. Doing this updates the read-only entries made to " Manufacturer " and " Description " and " Remarks " and " Diameter " and " Length " and " Weight ," all of which affect the bill of material that is generated when the member associated with this fastener is auto detailed.
) to open the Part Library window and select a fastener. Doing this updates the read-only entries made to " Manufacturer " and " Description " and " Remarks " and " Diameter " and " Length " and " Weight ," all of which affect the bill of material that is generated when the member associated with this fastener is auto detailed.
Only those items in a part library whose " Part type " is ' Fastener ' can be selected from that library. You can change a library part's " Part type " using the Part Library Manager utility.
A part library fastener is copied into the model when it is added. This means that if you change its read-only settings using the Part Library Manager utility, those settings will not be updated until you change the " Part name " then change it back -- see the top of this page.
If you are adding a fastener for the first time in a modeling session, you are prompted to select a library before the Part Library window opens. See the instructions for " To open this window for the first time in a Modeling session " in the Part Library window help.
On the Part Library window, you may find that the library you want is not the one that has opened. You can change to a different library by pressing the " Change Library " button.
Also see: The " Part type " of a particular part with a particular " Part name " can be changed using the Part Library Manager utility.
Manufacturer (read-only) : The manufacturer's name . The manufacturer is included in the " Description " for this material or fastener in the member bill of material.
For a part library fastener, the bill of material description is a combination " Diameter " + "<space>" + " Manufacturer " + "<space>" + " Part name " + " : " + "<space>" + " Description ."
Changing this read-only entry: The " Manufacturer " (editable) that is accessible using the Part Library Manager utility can be revised to update the " Manufacturer " (read-only) that is entered here. The read-only entry made here may also change when you change the " Part name ."
Description (read-only) : The character string entered here is included in the " Description " for this fastener in the member bill of material.
For a part library fastener, the bill of material description is a combination of " Diameter " + "<space>" + " Manufacturer " + "<space>" + " Part name " + " : " + "<space>" + " Description ."
Changing this read-only entry: The " Description " (editable) that is accessible using the Part Library Manager utility can be revised to update the " Description " (read-only) that is entered here. The read-only entry made here may also change when you change the " Part name ."
Remarks (read-only) : Any information that you want to be reported for this fastener in the bill of material " Remarks ."
Changing this read-only entry: The " Remarks " (editable) that is accessible using the Part Library Manager utility can be revised to update the " Remarks " (read-only) that is entered here. The read-only entry made here may also change when you change the " Part name ."
Diameter (read-only) : The nominal diameter of the part library fastener. The diameter entered here is included in the " Description " for this fastener in the member bill of material.
For a part library fastener, the bill of material description is a combination of " Diameter " + " Manufacturer " + "<space>" + " Part name " + " : " + "<space>" + " Description ."
Changing this read-only entry: The " Diameter " (editable) that is accessible using the Part Library Manager utility can be revised to update the " Diameter " (read-only) that is entered here. The read-only entry made here may also change when you change the " Part name ."
Length (read-only) : The nominal length of the part library fastener. The length that is entered here is the " Length " that is reported for this fastener in the member bill of material.
Changing this read-only entry: The " Length " (editable) that is accessible using the Part Library Manager utility can be revised to update the " Description " (read-only) that is entered here. The read-only entry made here may also change when you change the " Part name ."
Weight (read-only) : The nominal weight of the part. The entry shown here is reported as the part's " Unit weight " in the member bill of material.
Changing this read-only entry: The " Weight " (editable) that is accessible using the Part Library Manager utility can be revised to update the " Weight " (read-only) that is entered here. The read-only entry made here may also change when you change the " Part name ."
Class: Field or Shop . This affects whether or not the fastener is drawn on its associated member detail and where its entry is placed in the member bill of material.
'
Field ' fasteners are not drawn on member details . However, they are listed at the bottom of the member bill of material, under the string FIELD BOLTS :
'
Shop ' fasteners are drawn on member details, and their " Piecemark " is called out on the drawing. They are listed with shop bolts in the member bill of material.
page 1 | contents | material type selection | member type selection | top
To close this window :
![]()
![]()
![]()
"OK" closes this window and applies the entries made to it to the model. If pressing " OK " doesn't close the window, then click here for an explanation.
If you are adding a fastener, see the instructions for To open this window for adding a part library fastener , beginning with step 4.
If you are editing a part library fastener, the Change All Options window opens, giving you options to apply your changes to other fasteners. Alternatively, you can change only this fastener or press " Cancel " to not change this fastener.
The Change All Options window does not open if you are editing multiple fasteners.
'Cancel" closes this window and ends to operation that was used to open this window. No changes are made to the model.
" Reset " restores this window to the state it was in when you first opened it.
page 1 | contents | material type selection | member type selection | top







