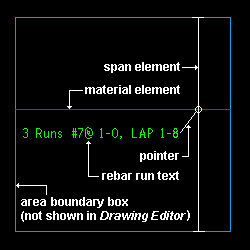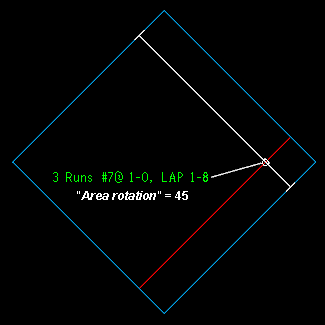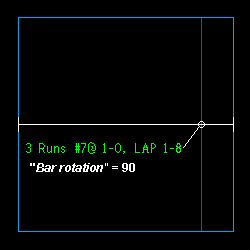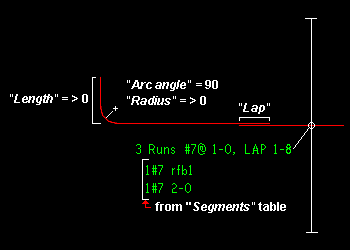The 2D Rebar Run Edit window
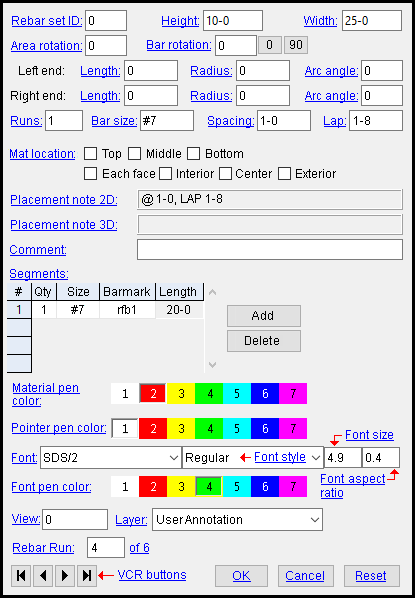
The Rebar Run Add or Rebar Run Edit window opens when you:
Note: If you opened this window using Rebar Runs > Edit All or by a multi-edit , the contents of many fields may be gray, which indicates mixed entries but does not prevent you from editing that field.
Also see :
- Rebar Runs (topic)
- Pointer pen color (also sets the default Pointer pen color for Rebar Runs )
- Label font (setup) (also sets the default Font for Rebar Runs )
- Labels font style (setup) (also sets the default Font style for Rebar Runs )
- Labels character height (setup) (also sets the default Font size for Rebar Runs )
- Labels width/height ratio (setup) (also sets the default Font aspect ratio for Rebar Runs )
- Layer Panel (sets default layer to which rebar runs are added)
- Grayed out fields (indicate mixed entries or that the field is disabled)
- Multi Items Edit (related window)
- Rebar Runs ( Display Options )
Rebar Run text: The text that is displayed is derived from values found in this window. The values from each field, if non-empty, are displayed in the following format:
" Runs " Runs + " Bar size "@ + " Spacing "+"[Top, Middle, and/or Bottom] Mat location " + "[Interior, Center, and/or Exterior] Mat location ", + LAP " Lap "
" Comment "
" Segments "
VIDEO 
A 2D Rebar Run object is added to the detail of a concrete wall. Because the wall was modeled without rebar, the text fields in the Rebar Run window are not automatically populated..
Adding a Rebar Run : Using the Dowel Path , Rebar System , Rebar Area Layout , or Repeated Rebar custom components may cause a Rebar Run to be auto-detailed when you Detail Erection Views . Information added to the 3D model using these components may also be used by the system to populate the Rebar Item text fields. User-added rebar runs are added using the Rebar Run Add tool.
------ Settings ------
|
Rebar set ID: ' 0 ' , or a positive integer of ten places or less, assigning a number by which the set is identified. For auto-detailed rebar runs, it is the number assigned when you Detail Erection Views .
Height: A distance (in the primary dimension " Units " or other units ). This is the height of the span element. When manually entered using the Add Rebar Runs command, this is the distance between the top and the bottom sides of the area boundary box. When the value is automatically entered, it equals the number of rebar runs minus 1, multiplied by the rebar spacing.
Width: A distance (in the primary dimension " Units " or other units ). This is the length of the material element. When manually entered using the Add Rebar Runs command, this is the distance between the left and right sides of the area boundary box. When the value is automatically entered, it is the width of the rebar in the 3D model.
Area rotatation: An angle by which the area boundary box is rotated when entered manually using the Add Rebar Runs command. The area (shown blue below) and the entire Rebar Run is rotated when this value is greater than zero (' 0 ').
|
Bar rotatation: An angle by which rebar run is rotated. The area boundary box (shown blue below) entered manually using the Add Rebar Runs command is unaffected. The span element is vertical when this value is zero (' 0 '). The value is automatically entered when rebar created with custom components is rotated at right angles to the global coordinate system (i.e., 0, 90, 180, or 270 degrees).
|
Left/Right Length: A distance (in the primary dimension " Units " or other units ) that defines the length of the hook (if any) on the end of the leftmost or rightmost rebar segment listed in the " Segments " table. The length is shown in addition to the Length entered in the " Segments " table, as well as any distance created by the bend radius. The end Length is shown graphically if and only if the " Segments " table has at least one entry.
Left/Right Radius: A distance (in the primary dimension " Units " or other units ) that defines the radius of the bend in the hook (if any) on the end of the leftmost or rightmost rebar segment listed in the " Segments " table. The distance created by the bend radius is added to the Length entered in the " Segments " table. The " Radius " is shown graphically if and only if the " Segments " table has at least one entry.
Left/Right Arc angle: The angle of the hook (if any) on the end of the leftmost or rightmost rebar listed in the " Segments " table. This is shown graphically if and only if the " Segments " table has at least one entry.
Runs: The number of reinforcing bar runs.
Bar size: A string of nine characters or less describing the size of the rebar. Any size designation that has been entered to the Rebar Definitions Setup window under the " Active rebar standard " is appropriate here.
Spacing: The distance on center (in the primary dimension " Units ") between runs of rebar. This value, if not empty, is displayed in the " Placement note 2D ".
Lap: A distance (in the primary dimension " Units " or other units ) spanned by the length of each lap splice between rebar segments. This value, if not empty, is displayed in the " Placement note 2D ". This distance is also shown graphically if and only if the " Segments " table has multiple entries.
If a " Mat location " box is checked (
), the placement location described by its name will be displayed in the " Placement note 2D ". Checking multiple " Mat location " boxes will cause the placement name to display differently. Each combination of possible selections and the resulting text is shown in the tables below.
If all of the " Mat location " boxes are not checked (
), then the placement location designated by its name will not be displayed in the " Placement note 2D ".
Top Middle Bottom Placement note ☑ ☐ ☐ TOP ☑ ☑ ☐ T&M ☑ ☐ ☑ T&B ☐ ☑ ☐ M ☐ ☑ ☑ M&B ☐ ☐ ☑ B ☑ ☑ ☑ T&M&B
Each
facePlacement note ☑ E.F. Tip: Checking " Each face " when both " Interior " and " Exterior " are also checked will display "E.F" twice, which is typically undesirable.
Interior Center Exterior Placement note ☑ ☐ ☐ INT FACE ☑ ☑ ☐ INT FACE&CNTR ☑ ☐ ☑ E.F. ☐ ☑ ☐ CNTR ☐ ☑ ☑ EXT FACE&CNTR ☐ ☐ ☑ EXT FACE ☑ ☑ ☑ E.F&CNTR
Placement note 2D: Textual preview: A read-only string that displays the values entered in the fields above (if non-empty), separated by spaces and in the order listed below:
@ + " Spacing "+"[Top, Middle, and/or Bottom] Mat location "+"[Interior, Center, and/or Exterior] Mat location ", + LAP " Lap "
This is the string that will be displayed in the rebar run text when it is placed in the drawing, preceded by the " Runs " and the" Bar size " fields.
Placement note 3D: A read-only string. This field is populated automatically if a concrete member containing a rebar component is annotated with this object when you Detail Erection Views .
Comment: Any string of 64 characters can be entered. This value, if not empty, is displayed below the " Placement note 2D ". Comments are added manually.
Segments: Information entered into this table can be displayed in tabular form below the " Placement note 2D ". The " Annotation to display " option determines which fields are displayed.
|
The " Barmark " value from the " Segments " table displays within the rebar run text only if the table has values entered into a row, and if the rebar is bent. |
Qty: A positive integer of five places or less that specifies the number of segments.
Size: A string of 20 characters or less. When manually entered, any size designation that has been entered to the Rebar Definitions Setup window under the " Active rebar standard " is appropriate here.
Barmark: A string of 20 characters or less. When manually entered, the minor mark of the rebar is appropriate here. The Barmark value from the " Segments " table displays within the rebar run text if and only if the table has values entered into a row, and only if both the " Length " " Radius " fields at at least one end have values greater than zero (' 0 ')
Length: A distance (in the primary dimension " Units " or other units ) that designates the length of the rebar segment. The value of the Length field is only displayed it the Barmark is not.
Annotation to display: Auto or Size or Barmark . This option chooses the fields from the " Segments " table that are displayed in tabular form below the " Placement note 2D ".
Auto displays "Qty"+"SIze"+"Length" for each row of the " Segments " table.
Size or "Qty"+"SIze"+"Length" for each row of the " Segments " table.
Barmark or "Qty"+"SIze"+"Barmark" for each row of the " Segments " table.
Material pen color: 1 or 2 or 3 or 4 or 5 or 6 or 7 . This sets the on-screen display color of the material element. No button is pressed if you are editing multiple rebar runs that have different pen numbers.
|
|
|
The button that is pressed sets the on-screen display color of rebar run graphic elements. |
Pointer pen color: 1 or 2 or 3 or 4 or 5 or 6 or 7 . This sets the on-screen display color of both the pointer and the span element. No button is pressed if you are editing multiple rebar runs that have different pen numbers.
Font: Any font that is listed can be selected for the rebar run.
|
Tip : For a TrueType font , such as any of those shown here, set the " Font aspect ratio " to ' 0.6 ' to have the font rendered at its native width. |
Be sure to also choose the " Font style " that you want. The " Font size " sets the character height. If you select the ' SDS2 ' font, be aware that the " Pen " affects the thickness of the font when it is plotted.
Font style: The style (' Bold ' or ' Bold Italic ' or ' Italic ' or ' Regular ') of the selected " Font ." Different fonts may have different styles available to them.
Available font styles are listed alphabetically in the font style list box , and the first style that is listed for a particular font is the style that is selected by default. You may, instead of using the default, prefer to choose ' Regular ', which is generally the most popular style for a particular font. ' Regular ' is the only choice that is available for the ' SDS2 ' font. To adjust the stroke thickness of the ' SDS2 ' font, you can change the " Pen ."
Also see: " Label font " and " Label font style " in Drawing Presentation (setup) determine the font and font style that are applied automatically to rebar runs that are generated during automatic detailing .
Font size: The character height (in millimeters) of letters/numbers that make up the rebar run text. This value is independent of the " Drawing scale " of this drawing. Assuming that the sheet that this drawing will eventually be placed on has a scale of 1:1 and you do not re-scale the rebar runss and the printer does not adjust the scale, this will be the actual height of characters on the plotted sheet.
|
Font dependencies: This applies to whatever font is selected as the rebar run " Font ," regardless of whether that font is a TrueType font or the ' SDS2 ' font.
Setup: You can set the default character height for automatically detailed member and submaterial drawings using " Labels character height " in Drawing Presentation . Labels added using Objects > Labels > Add are by default assigned the character height of the last-added or last-edited rebar run -- see " OK ."
Font aspect ratio: The width/height of the characters that make up the rebar run.
|
Font dependencies: This applies to whatever font is selected as the rebar run " Font ," regardless of whether that font is a TrueType font or the ' SDS2 ' font. For a TrueType font, a ratio of ' 0.6 ' renders that font at its native width. A ratio larger than ' 0.6 ' stretches the font. A ratio less than ' 0.6 ' compacts the font. For the ' SDS2 ' font, ' 0.4 ' is the default choice.
Setup: You can set the default font aspect ratio for automatically detailed member and submaterial drawings using Home > Project Settings > Fabricator > Drawing Presentation > the " Sizes " tab > " Labels width/height ratio ." Rebar items added using Objects > Rebar Runs > Add will by default be assigned the ratio of the last-added or last-edited rebar run -- see " OK ."
Font pen color: 1 or 2 or 3 or 4 or 5 or 6 or 7 . No button is pressed if you are editing multiple rebar runs that have different pen numbers.
|
|
|
The button that is pressed sets the on-screen display color of the rebar run text, and, if you are using the 'SDS2 ' font , it sets the printed thickness (though not the displayed thickness) of that font. |
For a TrueType rebar run font, the " Pen " affects the display color of the text while you are in the Drawing Editor , but does not affect the plotted appearance of the " Font " so long as all pens in Line Weights are set to print in black. By default, all pens in Line Weights are set to print in black.
For the ' SDS2 ' Font, the pen color sets the stroke weight (thickness) of the rebar run characters. Line Weights assigns a particular thickness to each " Pen ."
View: A number designating the view that this rebar run attached to. This applies mainly to member details . For instance, a concrete column detail may have a main view, and views of the left and right ends, the top, etc. It may also have various section views through its center. All graphical objects that are in a particular view are assigned the same number. The only other type of drawing on which you might find multiple views is a submaterial detail .
Assigning the correct number to an object (line, weld symbol, label, etc.), prevents Shorten and Unshorten problems on submaterial details and member details . Automatically detailed submaterial details and member details are the two Drawing Editor drawing types that can have multiple views.
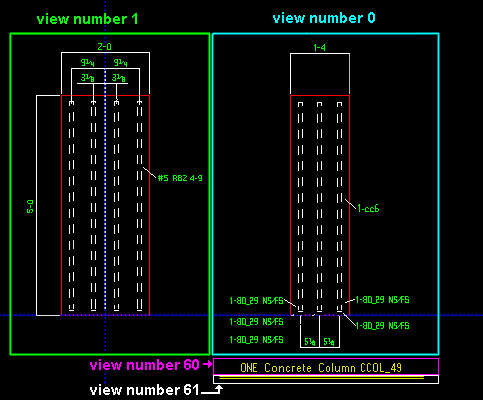
To show a view's number, you can add the X-Y-Z Display to your toolbar. An alternative decoration you can add to display view numbers is the X-Y Dual Show/True Display .

In the Drawing Editor , the X-Y-Z Display shows the view number that the point location target (
) is over.
Troubleshooting: If you Unshorten a drawing then Shorten , only to find that objects are repositioned in a way that seems wrong, the problem might be that the objects are attached to a view that is not the view that they should be attached to. A good troubleshooting method is to select all of the objects that you believe should be attached to the same view, then right-click ( Menu ) and choose " Edit " on the menu . This will open the Multi-Items Edit window. Look at the " Attached to view " field on that window. If that field is gray (shows no view number), then that field has a mixed entry , indicating that objects in your selection have have two or more different view numbers. Entering the desired view number to the " Attached to view " multi-edit field assigns all objects in your selection that one view number.
View number assignment is fairly random. While view numbers assigned during auto detailing are generally the same as the numbers assigned to views in member isolation (or material isolation's edit views mode ), there are cases where that general one-to-one correspondence will not hold. Also, while the main view of a member detail is almost always view 0, the other views are assigned numbers as they are added, and since the order in which views are added is arbitrary, there is little correspondence between a view's number and its type.
How can objects be assigned wrong view numbers? When a user adds an object to a drawing on which there are multiple views (a member detail or a submaterial detail), it is the responsibility of that user to ensure that the object is attached to the correct view. That sounds like an easy thing to do, but it isn't always so simple. Take, for example, a pointer . When a user adds a pointer using Objects > Pointers > Add , the user does not see the Pointer Edit window and therefore does not see the " Attached to view " entry field. Pointers can also be added using Paste , Paste at Original Location , Paste Repeatedly , Paste Special , Paste to Several , Add Standard Detail , Add Standard Detail to Several , Add Weld Combo , Hole Sym Combo , Label Combo , etc. Each of these tools is a different way for users to add a pointer to a wrong view.
Layer: The drawing layer that the rebar run you are adding or editing is placed onto when you press " OK " to close this window. If that layer happens to be hidden (not marked " Show "), the rebar run disappears after the first Redraw .
![]()
Defaults: For an Label Add operation, the default selection (
) will be the layer that was selected on the Layer Panel before you began the operation. For an Edit Label operation, the default selection is the layer that the graphic object is currently on.
For when you edit one rebar run and multiple rebar runs are in the drawing :
Rebar Run _ of __ ( not applicable to Add Rebar Run or multi-edit ): The number of the one rebar run you are editing and the total count of all rebar runs in your current drawing. You can use the VCR buttons to select a different rebar run and edit that rebar run's settings while still on this window. When a rebar run on a shown layer is selected, it is displayed in green (cyan if its actual color is green). The selected rebar run must be on a shown layer for it to be shown.
|
|
| VCR buttons (first-previous-next-last) for selecting a rebar run to edit. |
Note: If you change one rebar run, then select a different rebar run, the first rebar run remains changed even if you press " Cancel " on this window.
To close the Edit Rebar Run window :
"OK" (or Enter ) closes this window and completes the Objects > Rebar Runs > Add or Objects > Rebar Runs > Edit or Edit Rebar Run (multiple) or Objects > Rebar Runs > Edit All operation.
Defaults: When you press " OK ," the settings on this window -- except mixed entries -- become the default settings for the next rebar run you Add during this session of the Drawing Editor . Even if all you do is double-click a rebar run then press " OK " without making any changes on this window, this window's settings become the defaults for the next-added rebar run.
Note: After making changes to this window and pressing " OK ," you can still undo your changes by using Revert or Undo . If you Save to make your changes permanent, you can no longer Revert , but you can still Undo .
"Cancel" (or the Esc key or the ![]() button) closes this window without saving changes you have made. In the case where you selected one rebar run for editing but changed more than one rebar run, " Cancel " only applies to the rebar run currently selected as the " Rebar Run _ of __ ."
button) closes this window without saving changes you have made. In the case where you selected one rebar run for editing but changed more than one rebar run, " Cancel " only applies to the rebar run currently selected as the " Rebar Run _ of __ ."
Defaults: The settings on this window do not become the defaults for new rebar runs if you press " Cancel " to close this window (unless you used " Rebar Run _ of __ ").
Tip 1: If you used " Rebar Run _ of __ " to edit more than one rebar run, then Undo (after you have closed this window) does undo all changes made using this window.
Tip 2: If you double-click a rebar run just to review it and don't want to set the defaults for to-be-added rebar runs, the best way to close this window is to press " Cancel. "
"Reset" undoes changes made to the rebar run whose number is currently selected as the " Rebar item _ of __ ." The window remains open.