 Add Repeated Rebar ( Modeling )
Add Repeated Rebar ( Modeling )
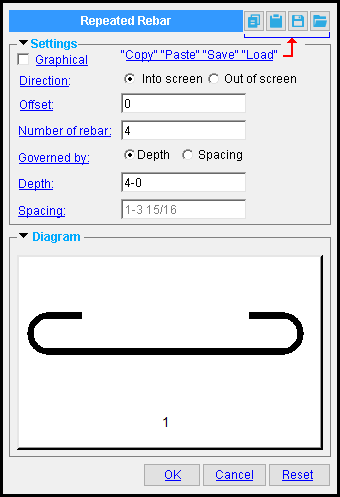
Use this tool when you are unable to define rebar in a concrete member's template or when the Rebar System tool does not give you what you want. Defining rebar in a concrete member's template or using the Rebar System tool are more efficient ways to reinforce concrete.
- To begin adding the custom component , you can click the Add Repeated Rebar icon or use Add Component . The icon can be found in the command group ' Model--Component ' for Toolbar Configuration (classic) or Ribbon Editor (lightning).
- See, on this page, to add repeated rebar and repeated rebar options .
Also see :
- Modeling (where custom components can be added)
- Custom components (topic)
- Copy Component (to copy the component to another member)
- Move Component (to move the component to another member)
- Explode Component (to reduce the component to its constituent materials and welds)
- Component Selection Tool (to search for custom components of a selected type)
- Model Tree (to find custom components and select them for deletion, editing, etc.)
concrete | model > component > | add component | top
 To Add Repeated Rebar :
To Add Repeated Rebar :
1 : In Modeling , go to a plane that will be perpendicular to the path of the repeated bars that you will add. Tools that can get you to a desirable view include View > Section View and View > Relative Depth . Using Navigate > Snap to Surface together with View > Relative Depth can put your layout a specific distance from a material.
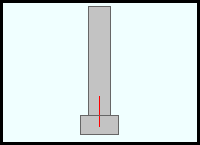
In this example , Navigate > Snap to Surface was used to select the work plane of the surface on the end of a concrete wall.
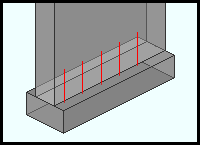
When repeated rebar is added , the path of the repeated bars is perpendicular to the work plane you were in when you added the component.
2 ( optional ): Skip this step if, in step 7, you will choose both the ' Select rebar shape ' rebar entry method and the ' Select bars ' option in the " Select Rebar Shape " window.
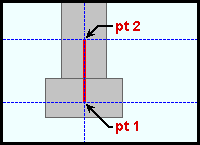
Add construction lines to define starting and ending layout points that you will locate in step 8. A straight bar is shown here. Some rebar shape templates may require more layout points.
2a : Place construction lines so that there in an INCL point at the start and at the end of each rebar that will be repeated.
3 : Select the member that you want to add the component to. The material changes to the " Primary selection color ."
4 : Choose Model > Component > Add .
5 : On the custom component selection list, choose " Repeated rebar " as the custom component you want to add.
6 : Locate a reference point for the component.
7 : The Select Rebar Entry Method window opens. Choose from one of the following:
7a : ' Select rebar shape ' allows you to select a template from the " Select Rebar Shape " window. Your choices are templates already entered in the Standard Rebar Bends window.
7b : ' Create from layout ' allows you to create a new rebar shape.
8 : Select the points to lay out the rebar shape.
8a : If you chose both the ' Select rebar shape ' rebar entry method and the ' Select points ' option from the " Select Rebar Shape " window in step 7, snap to the INCL points -- defined by the construction lines you added in step 2.
8b : If you chose both the ' Select rebar shape ' rebar entry method and the ' Select bars ' option from the " Select Rebar Shape " window in step 7, select dowels as required by the rebar shape you chose.
8c : If you chose ' Create from layout ' in step 7, snap to the INCL points -- defined by the construction lines you added in step 2 -- to lay out a new rebar shape.
9 : The " Edit Rebar Shape " window opens. Enter the settings that you want, then press " OK " to close the window.
10 : The Repeated Rebar Edit window opens. Enter the settings that you want, then press " OK " to close the window.
11 : If User and Site Options > Modeling > " Automatically process after modeling operation " is set to ' Process and create solids ', the bars will be generated immediately. If not, the bars will be generated in the member the next time the member undergoes Process and Create Solids .
concrete | model > component > | add component | top
 To delete or edit Repeated Rebar :
To delete or edit Repeated Rebar :
To delete a Repeated Rebar custom component: 1 ) Use the Component Selection Tool and select the component in the member. Or , select the component in the Model Tree . 2 ) Press the Delete key (or choose Edit > Delete ). 3 ) Process and Create Solids , if User and Site Options > Modeling > " Automatically process after modeling operation " is not set to a choice that makes create solids take place automatically.
In the Model Tree , the Repeated Rebar custom component is listed as Repeated rebar @ ( [ x, y, z ] ) when " View By " is set to ' Member piecemark ' or ' Member number '. The Repeated Rebar component is listed under its member, after that member's connection components ( Left End and Right End ), and before that member's submaterials.
To edit a Repeated Rebar custom component or review its settings, you can find the member it is added to and open its edit window. The component's settings will be contained in that window in a section named [ Repeated Rebar ] . To edit a Repeated Rebar custom component without opening a member edit window, use the Model Tree . You can also use the Selection Filter toolbar item to select the ' Custom Components ' filter and double-click any bar in the rebar custom component to edit the component. The Component Selection Tool can also be used to edit (and find) custom components.
concrete | model > component > | add component | top
 Repeated Rebar settings :
Repeated Rebar settings :
------  Settings ------
Settings ------
|
A Repeated Rebar component is automatically set to "
Graphical " whenever you make graphical changes to any of its rebar; for example, when you Edit Material , or apply the Extend Rebar Ends tool on rebar shape material. This stops the component from being changed during Process and Create Solids . Click here for more information.
Instead of allowing the component to be made "
Graphical ," you may wish to Explode Component .
Direction: Into screen or Out of screen . This sets the repeated rebar path direction into or out of the screen, perpendicular to the work plane that you were in when you added the component.
Offset: A positive (+) or negative (-) distance (in the primary dimension " Units " or other units ). The " Offset " distance is perpendicular to the work plane that you were in when you added the component.
Note that the offset is positive (or negative) relative to the " Direction " you choose. For example, when the direction is ' Out of screen ', a positive offset also moves the repeated rebar out of the screen perpendicular to the work plane that you were in when you added the component. When the direction is ' Into screen ', a positive offset moves the repeated rebar into the screen.
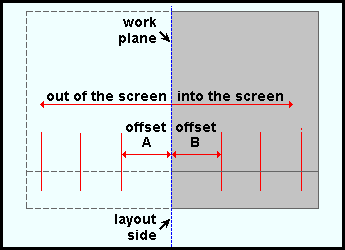
When the " Direction " is ' Into screen ', offset B is a positive distance and offset A is a negative distance.
When the " Direction " is ' Out of screen ', offset A is a positive distance and offset B is a negative distance.
Number of rebar: The number of repeated rebar. This must be a positive number greater than 1.
Governed by: Depth or Spacing .
' Depth ' will project the path of the repeated rebar either ' Into ... ' or ' Out of screen ', depending on the " Direction " you choose.
' Spacing ' will space the rebar evenly by the " Spacing " that you enter.
Depth: A distance (in the primary dimension " Units " or other units ). This applies when " Governed by " is set to ' Depth '. The " Depth " plus the " Offset " is the distance from the work plane to the outside edge of the furthest repeated rebar.
Spacing: A distance (in the primary dimension " Units " or other units ). This applies when " Governed by " is set to ' Spacing '. This is the on-center spacing of the bars.







