 Seek to Face ( Modeling )
Seek to Face ( Modeling )
Tool summary :
Also see :
- Modeling (where Seek To Face is a tool)
- A solid form (material surface needs to be in)
- Surface, "Out" ( User and Site Options > Modeling > )
- Current view location (changed by Seek to Face )
- Save View As (to save changes made by Seek to Face )
- Work plane highlighting (helps you know where you're at)
- Undo View Change (undoes Seek to Face )
- Snap to Surface (a similar tool)
page 1 | contents | navigate > | navigate -- nav mode | 3d erection views | nav tools | top
 Step-by-step instructions :
Step-by-step instructions :
1 . Invoke Seek to Face using one (1) of the following methods:
Method 1 : Click the Seek to Face icon, which is pictured above. The icon can be taken from the group named ' Navigate --- Navigation Mode ' and placed on a toolbar (classic) or the ribbon (lightning).
Method 2 : If " Modeling layout style " is ' Classic ', you can use the menu system to choose Navigate > Seek to Face .
Method 3, 4 or 5 : Seek to Face can also be configured to be invoked using a keyboard shortcut , the context menu , or a mode . For the lightning interface, this configuration is done using Customize Interface .
2 . The mouse pointer ( ![]() ) changes into a cross (
) changes into a cross ( ![]() ). Do the following:
). Do the following:
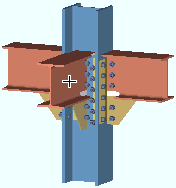
2a : Place the mouse pointer on the material surface that you want to look at, then left-click or right-click or middle-click.
3 . Seek to Face brings you to a view showing the material face that you clicked on. Since the selected surface is now your work plane, it is now displayed in a lighter color than it would if it were not your work plane (see work plane highlighting ).
3a (optional) : Now that the work plane of your view is on the surface you selected, you can perform material operations such as Add Holes on that surface. Or you may have gone to this surface simply to inspect it visually.
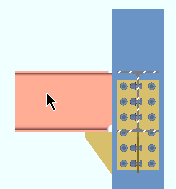
Tip: Use Undo View Change if you want to undo the Seek to Face operation you just completed. To make a permanent copy of a view at this location, use Save View As .
page 1 | contents | navigate > | navigate -- nav mode | 3d erection views | nav tools | top







