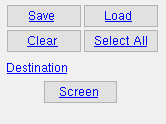Status Report by Proximity (data from 3D model and/or drawings)
Status Report by Proximity (data from 3D model and/or drawings)
Tool summary :
Also see :
- Status Report by ... window (opens for configuring this report)
- Update Attributes (can be used to update member status)
- Member Status Review window (member status read from for this report)
- Drawing Data Panel (drawing status read from for this report)
- Reports ( User and Site Options > Output > " Reports " > set report output)
- Report viewer (a good way to output a report)
page 1 | contents | home > reports > system reports > | reports > | categories
 Example of a Status Report by Proximity :
Example of a Status Report by Proximity :
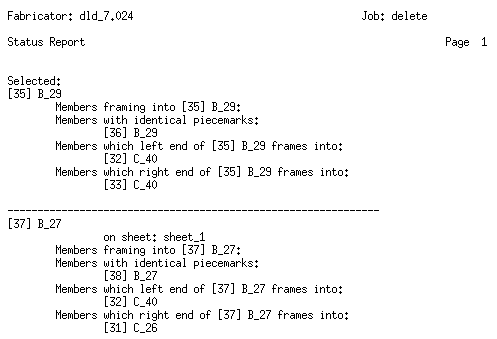
|
This Status Report by Proximity was generated by selecting two members ( B_29 and B_27 ) and no status categories . For B_29, the report shows the framing situaton ( into [35] B_29 and into [33] C_40 ). It also shows that members numbered [35] and [36] share the same piecemark (B_29). |
page 1 | contents | home > reports > system reports > | reports > | categories | top
 How to output a Status Report by Proximity :
How to output a Status Report by Proximity :
1 . Before output of this report:
1a : A Status Report by Proximity can be output before or after automatic detailing of members. However, the notation "Drawing status: No drawing" will appear on the report if you select certain status categories before auto detailing.
1b : Most data in this report is compiled from the 3D model. Process & Create Solids ensures that this report is up to date.
2 . Use any one (1) of the following methods to begin output of this report:
Method 1 : Home > Reports > System Reports > Status > Status Report by Proximity .
Method 2 : If " Modeling layout style " or " Drawing Editor layout style " is ' Classic ', you can use the menu system to choose Reports > Status Report > Status Report by Proximity.
Method 3 : Click the Status Report by Proximity icon. The icon can be taken from the group named ' Reports ' and placed on a toolbar (classic) or the ribbon (lightning). Ribbon configuration is done using Customize Interface .
3 . The Status Report by Proximity window opens.
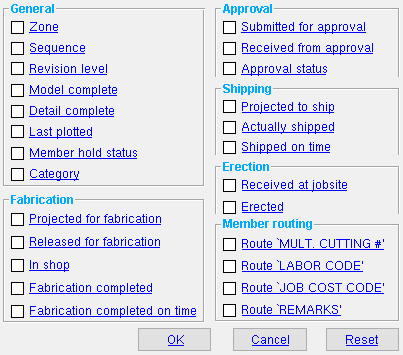 |
Tip : Even if you leave all of these categories not checked ( |
Alternative 1 : Press " OK " without checking any boxes if you do not want any status information included in the report. Go to step 4.
Alternative 2 : Check the boxes for the status categories that you want to describe the members included in the report. You can select as many status categories as you like. Press " OK " and go to step 4.
Alternative 3 : Press " Cancel " to end this operation without generating the report. Do not continue.
4 . A selection dialog opens. On it is a list of members (by piecemark ) in your current Job.
|
The button under " Destination " can temporarily redirect report output. In this example, that button is named " Screen " to reflect that the output is to the report viewer . |
Alternative 1 : Select the members you want the report to be about, then press " OK " to output the report. Go to step 5.
Alternative 2 : Press " Cancel " to end this operation without generating the report. Do not continue.
5 . The Status Report by Proximity is output.
Note: If you output the report to the report viewer (" Screen "), you can now review the report on screen then optionally print it or output it to disk (see report viewer ).
page 1 | contents | home > reports > system reports > | reports > | categories | top