 Generic Delete ( Drawing Editor > Delete )
Generic Delete ( Drawing Editor > Delete )
Tool summary :
Also see :
|
- Show ( Delete requires that to-be-deleted objects are visible)
- Select Items (mode used to select items for Delete )
- Selection count (tells you the number of selected items)
- Clip (to erase parts of objects)
- Total weight ( Delete can be used to delete)
- Delete (a similar tool in Modeling )
- Delete Drawings
page 1 | contents | edit > | edit
 Examples of the generic Delete tool and the Objects > xxx > Erase alternative :
Examples of the generic Delete tool and the Objects > xxx > Erase alternative :
| Generic Delete operates on almost any type of object. Objects > xxx > Erase tools have built-in selection filtering that makes them operate on objects of a specific type. |
Example 1: Edit > Delete .(invoked in this example using the context menu).
| Note: In Modeling , there is an additional confirmation step when you Delete items. This step is not needed in the Drawing Editor since the Drawing Editor has Undo . |
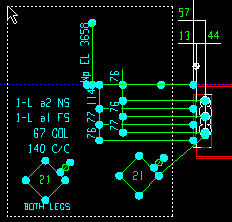
|
1 . In Select Items mode, select objects of any type. In this example, objects are selected by holding down the left mouse button ( Select ) and drawing an area box . Since the area box is drawn from right to left , objects that only partially in the box are selected in their entirety. |
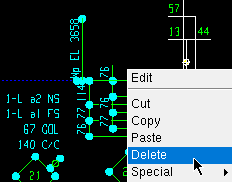
|
2 . Right-click ( Menu ) and choose " Delete " on the context menu . Or invoke Edit > Delete using some other method. |
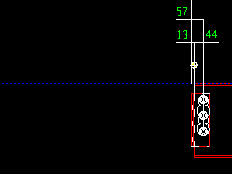
|
3 . all of the objects that were selected in step 1 are deleted. Undo can be used to get them back. |
Example 2: Objects > xxx > Erase (deletes only those selected objects that are type xxx)
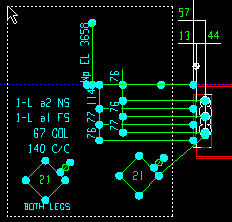
|
1 . In Select Items mode, select objects of any type. In this example, objects are selected by holding down the left mouse button ( Select ) and drawing an area box . Since the area box is drawn from right to left , objects that are partially in the box are selected in their entirety. |
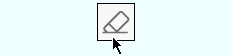
|
2 . Invoke the erase tool ( Erase Label in this example). |
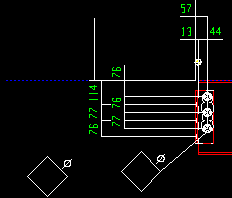
|
3 . The labels are erased. The other objects that were selected are not erased since they are not labels. Undo can be used to get the labels back. |
page 1 | contents | edit > | edit | top
 Step-by-step instructions :
Step-by-step instructions :
The following instructions apply to the Drawing Editor's generic Delete tool. They assume that you are using a 3-button mouse.
1 . Before using this tool:
|
|
|
Select Items mouse bindings |
1a : In Select Items mode, use Select or Select + (or draw an area box ) to select the graphic objects that you want to erase (they change color when selected). Use Select- if you want to deselect objects.
Tip: Look at the selection count decoration to confirm that the number of items you have selected is correct.
2 . Invoke Delete using any one (1) of the following methods:
Method 1 : Click the Delete icon. The icon can be taken from the group named ' Edit ' and placed on a toolbar (classic) or the ribbon (lightning).
Method 2 : If " Drawing Editor layout style " is ' Classic ', you can use the menu system to choose Edit > Delete .
Method 3, 4 or 5 : Delete can also be invoked using a keyboard shortcut , the context menu , or a mode . For the ' Lightning ' layout style, configuration of the interface is done using Customize Interface .
Method 6 : In Select Items mode, right-click ( Menu ) then choose " Delete " on the context menu .
3 . Your computer screen redraws, and the graphic objects you selected for erasing disappear. Select Items mode mouse bindings again become active, and the selection count goes to zero (0).
Tip: If you don't like the results of this operation, use Undo .







