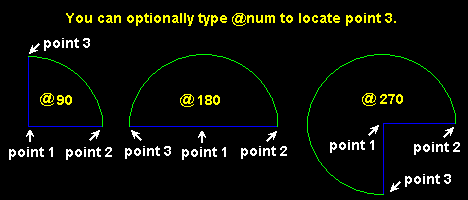Arc Add Center, Start, Angle ( Drawing Editor )
Arc Add Center, Start, Angle ( Drawing Editor )
Tool summary :
Also see :
- Arcs (topic)
- Arc Edit window (optionally opens when an arc is added)
- Always show Arc Edit window ( User and Site Options > Drawings > )
- Layer Panel (sets default layer for adding arc to)
- Exact points of an arc (arc layout)
page 1 | contents | objects > arcs > | objects -- arcs | xxx add | arcs
 Instructions :
Instructions :
|
To invoke Arc Add Center, Start, Angle :
Method 1 : Click the Arc Add Center, Start, Angle icon. The icon can be taken from the group named ' Objects -- Arcs ' and placed on a toolbar (classic) or the ribbon (lightning).
Method 2 : If " Drawing Editor layout style " is ' Classic ', you can use the menu system to choose Objects > Arcs > Add Center, Start, Angle .
Method 3, 4 or 5 : Arc Add Center, Start, Angle can also be invoked using a keyboard shortcut , the context menu , or a mode . For the ' Lightning ' layout style, configuration of the interface is done using Customize Interface .
Point 1 of the arc is its center. An arc's center is the center of the circle of which the arc is a part.
Point 2 is one end of the arc. The distance between point 1 and point 2 is the radius of the arc. Points 1 and 2 also establish the circle that the arc is a part of.
Point 3 can optionally be located by typing @num (where num is a number of degrees) then left-click ( Locate ). Alternatively, you can left-click ( Locate ) without typing the desired number of degrees.
If you type an angle (@num) before locating point 3, the point location target (
) snaps to a point on the circle that is the typed number of degrees counterclockwise from point 2. Left-click ( Locate ) to accept that point.
The length of an arc is the distance counterclockwise along the arc's circle from point 2 to point 3.
page 1 | contents | objects > arcs > | objects -- arcs | xxx add | arcs | top