 Hatch Add Select Polygon ( Drawing Editor > h p )
Hatch Add Select Polygon ( Drawing Editor > h p )
Tool summary :
Also see :
|
- Drawing Editor (where you can add a hatch)
- Hatches & fills (topic)
- Hatch Add Define Polygon (alternative method for adding hatches)
- Hatch Add (window for specifying a hatch or solid color fill)
- Hatches/Fills ( Display Options )
page 1 | contents | objects > hatch > | objects -- hatch | xxx add | hatches & fills
 Adding a hatch pattern to a selected polygon :
Adding a hatch pattern to a selected polygon :
Polygons are generated during auto detailing to represent materials. You can use Hatch Add Select Polygon to add a hatch or solid color fill to a polygon. You can find polygons on member details , submaterial details and erection view drawings .
Optional: Before using this tool, you can optionally preselect one or more polygon(s) to fill. To do so, the selection filter must be set to ' Polygons ' or ' All '. If you preselect, skip step 2 in the following procedure.

|
1 . Invoke Hatch Add Select Polygon . |
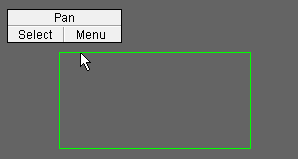
|
2 . Left-click ( Select ) one or more material polygons. In this example, a plate is selected. Press the Enter key to signal that you are done selecting. Note : This step is skipped if you preselected polygons before step 1. |
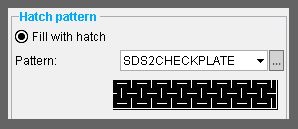
|
3 . The Hatch Add window opens. Specify the hatch pattern or solid color that you want to fill the polygon(s). Press " OK " to continue. |
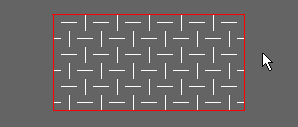
|
4 . Hatch Add fills the polygon(s) that you selected in step 2 (or preselected before step 1) with the hatch pattern or solid color that you specified in step 3. |
Note 1: To invoke Hatch Add Select Polygon :
Method 1 : Click the Hatch Add Select Polygon icon. The icon can be taken from the group named ' Objects -- Hatch ' and placed on a toolbar (classic) or the ribbon (lightning).
Method 2 : If " Drawing Editor layout style " is ' Classic ', you can use the menu system to choose Objects > Hatches > Add Select Polygon .
Method 3, 4 or 5 : Hatch Add Select Polygon can also be invoked using a keyboard shortcut , the context menu , or a mode . For the ' Lightning ' layout style, configuration of the interface is done using Customize Interface .
Note 2: In step 2, an alternative to pressing the Enter key is to right-click ( Menu ) and choose " OK " on the menu.
To delete hatches or fills, Hatch Erase and Hatch Erase All can be used. With the selection filter set to ' Hatches ', you can select a hatch (independent of its containing polygon) and press the Delete key. For hatches added using Hatch Add Define Polygon , deleting the hatch also deletes the defined polygon.
page 1 | contents | objects > hatch > | objects -- hatch | xxx add | hatches & fills | top







