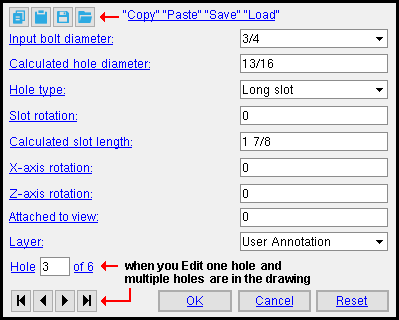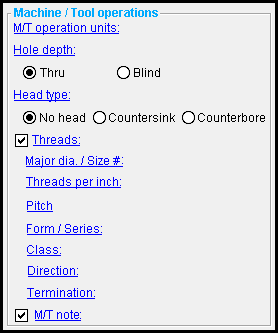The Hole Edit window ( Drawing Editor )
Both auto-detailed and user-added holes can be edited using this window. Be aware that a hole needs to be edited in Modeling if you want your changes to be CNC downloaded. Changes made to a hole in the Drawing Editor affect drawings only -- they do not affect CNC.
" Machine / Tool operations " are apply when the selected " Hole type " is ' Machine / Too l'.
Also see :
- Warning
- Holes on drawings (topic)
- Filled hole pen color ( Fabricator > Detailing > Drawing Presentation > the " Pens " tab > )
- Grayed out fields (indicate mixed entries or that the field is disabled)
- Multi Items Edit (related window)
page 1 | contents | objects > holes > | objects -- holes | top
 " Copy " " Paste " " Save " " Load " buttons :
" Copy " " Paste " " Save " " Load " buttons :
page 1 | contents | objects > holes > | objects -- holes | top
------ Settings ------
Input bolt diameter: The diameter (inches or mm) of the shaft of the bolt to be inserted into the hole. This value is used to set the " Calculated hole diameter ."
| diameter |
|
To make an entry: You can type in a diameter, or select a bolt diameter from the combo box menu (
). Diameters listed on the menu come from Home > Project Settings > Job > Bolt Settings > the " Available bolts " list.
Calculated hole diameter: A system-calculated or user-entered distance. On a ' Standard Round ' hole, the calculated value will typically be 1/16 inch larger than the input bolt diameter.
 dia = diameter
dia = diameter
To add a CNC mark, enter a diameter of ' 0 ' (zero). An "X" is used to represent a CNC mark in a view (or, for that matter, on a detail). Please note, however, that you cannot download CNC marks that have been added in this manner. See warning .
Hole type: Standard round or Short slot or Long slot or Oversized or Machine / Tool .
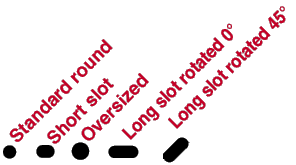
A ' Standard round ' hole is perfectly round and will typically input a " Calculated hole diameter " 1/16 inch larger than the input bolt diameter.
An ' Oversized ' hole will typically input a " Calculated hole diameter " 1/8 inch larger than the input bolt diameter.
A ' Short slot ' hole is oblong in shape and has a relatively short " Calculated slot length ."
A ' Long slot ' hole is oblong in shape and has a longer " Calculated slot length ."
' Machine / Tool ' enables the " Machine / Tool operations " on this window so that you can specify a threaded thru hole or a blind hole or a counterbore hole or a countersink hole.
Slot rotation: A positive or negative (-) value from 360 to -360 degrees. This field is disabled for ' Standard round ' or ' Oversized ' hole types. Slot rotations can be modeled to a precision of 0.1 degree.
| <= X screen axis => |
|
|
' 0 ' (zero) degrees signifies horizontal with respect to the screen and is the default setting if the " Hole type " is changed to ' Long slot ' or ' Short slot '.
A ' positive number ' of degrees rotates the slot counterclockwise from horizontal.
A ' negative (-) number ' of degrees rotates the slot clockwise from horizontal.
Calculated slot length: A specific calculated distance (in the primary dimension " Units " or other units ) between the two points farthest from one another on the perimeter of a slot. This field is disabled when the " Hole type " is ' Standard round ' or ' Oversized '. It is only valid for ' Long slot ' or ' Short slot '.
| slot length |
|
|
X axis rotation: A positive or negative (-) number from 180 to -180 degrees that sets the amount of rotation of the hole around the X screen axes . For this option to be active, the hole must have been added by locating the same point twice.
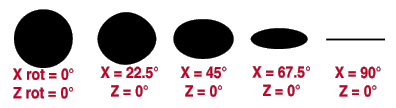
Tip: This option can be used with " Z axis rotation " (see below) to represent holes in skewed material.
Z axis rotation: A positive or negative (-) number from 180 to -180 degrees that sets the amount of rotation of the hole around the Z screen axes . For this option to be active, the hole must have been added by locating the same point twice.
holes in this example have the same diameter
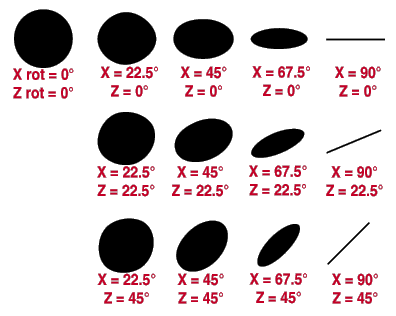
Attached to view: A number designating the view that this hole is attached to. This applies mainly to member details . For instance, a column detail may have a view of face A, face B and face C. It may also have various section views (Section A-A, Section B-B, Section C-C). All graphical objects that are in a particular view are assigned the same number. The only other type of drawing on which you might find multiple views is a submaterial detail .
Assigning the correct number to an object (line, weld symbol, label, etc.), prevents Shorten and Unshorten problems on submaterial details and member details . Automatically detailed submaterial details and member details are the two Drawing Editor drawing types that can have multiple views.

To show a view's number, you can add the X-Y-Z Display to your toolbar. An alternative decoration you can add to display view numbers is the X-Y Dual Show/True Display .

In the Drawing Editor , the X-Y-Z Display shows the view number that the point location target (
) is over.
Troubleshooting: If you Unshorten a drawing then Shorten , only to find that objects are repositioned in a way that seems wrong, the problem might be that the objects are attached to a view that is not the view that they should be attached to. A good troubleshooting method is to select all of the objects that you believe should be attached to the same view, then right-click ( Menu ) and choose " Edit " on the menu . This will open the Multi-Items Edit window. Look at the " Attached to view " field on that window. If that field is gray (shows no view number), then that field has a mixed entry , indicating that objects in your selection have have two or more different view numbers. Entering the desired view number to the " Attached to view " multi-edit field assigns all objects in your selection that one view number.
View number assignment is fairly random. While view numbers assigned during auto detailing are generally the same as the numbers assigned to views in member isolation (or material isolation's edit views mode ), there are cases where that general one-to-one correspondence will not hold. Also, while the main view of a member detail is almost always view 0, the other views are assigned numbers as they are added, and since the order in which views are added is arbitrary, there is little correspondence between a view's number and its type.
How can objects be assigned wrong view numbers? When a user adds an object to a drawing on which there are multiple views (a member detail or a submaterial detail), it is the responsibility of that user to ensure that the object is attached to the correct view. That sounds like an easy thing to do, but it isn't always so simple. Take, for example, a pointer . When a user adds a pointer using Objects > Pointers > Add , the user does not see the Pointer Edit window and therefore does not see the " Attached to view " entry field. Pointers can also be added using Paste , Paste at Original Location , Paste Repeatedly , Paste Special , Paste to Several , Add Standard Detail , Add Standard Detail to Several , Add Weld Combo , Hole Sym Combo , Label Combo , etc. Each of these tools is a different way for users to add a pointer to a wrong view.
Layer: The drawing layer that the hole you are adding or editing will be drawn on after you press " OK " to close this window. If that layer happens to be a hidden (not " Shown ") layer, the hole disappears after the first Redraw .
![]()
Defaults: For an Add Hole operation, the default selection (
) is the layer that was selected on the Layer Panel before you began this operation. For an Edit Hole operation, the default selection is the layer that the graphic object is currently on.
page 1 | contents | objects > holes > | objects -- holes | top
------ Machine / Tool operations ------
| Please note: For these options to be enabled, the " Hole type " must be ' Machine / Tool '. Choices you make to " Machine / Tool operations " affect the callout that you get when you Objects > Material Callout > Add a callout to the machine hole. |
M/T operation units: ![]() Imperial or
Imperial or ![]() Metric .
Metric .
'
Imperial ' lets you make distance entries to fields in this section in the same way that you make distance entries everywhere else in SDS2. How you make distance entries primarily depends on the primary dimension " Units " that are specified in Home > Project Settings > Fabricator > Detailing > Drawing Presentation > the " Primary Dimensions " tab. Be aware, though, that you can still make entries in other units .
'
Metric ' requires that you make distance entries to the fields in this section in millimeters. These distance-entry fields include " Depth " (blind hole), " Diameter " (countersink), " Diameter " (counterbore), " Depth " (counterbore), etc.
Hole depth: ![]() Thru or
Thru or ![]() Blind . The " Hole type " for a blind hole must be ' Machine / Tool '.
Blind . The " Hole type " for a blind hole must be ' Machine / Tool '.
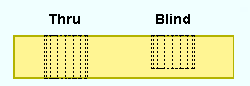
'
Thru ' makes the hole the full depth of the ply of the material to which the hole has been added.
'
Blind ' plus a " Depth" ' results in a blind hole that is the specified " Depth ."
VIDEO 
Hole information for a blind hole is shown on a legacy miscellaneous member detail. "Depth" is the length of the blind hole in the " M/T units ."
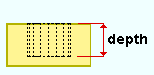
A blind hole's depth is the distance from the material's surface to the bottom of the hole.
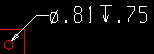
The label shown here, taken from a member detail, indicates that the depth of the blind hole is 0.75 inch.
Head type: ![]() No head (straight) or
No head (straight) or ![]() Countersink or
Countersink or ![]() Counterbore . The " Hole type " for a countersink or counterbore hole must be ' Machine / Tool '.
Counterbore . The " Hole type " for a countersink or counterbore hole must be ' Machine / Tool '.
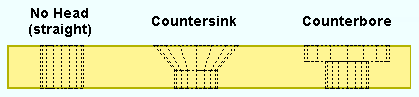
'
No head (straight) ' results in a perfectly cylindrical hole that is the same diameter at any cross section across its entire length.
'
Countersink ' plus a " Diameter " and " Angle " prepares the hole to receive the head of a bolt or screw so that the head will not project beyond the face of the material.
VIDEO 
The label for a countersink hole with threads is shown on the member detail.
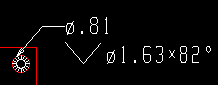
This label, taken from a member detail, calls out a 0.81 inch hole with a countersink diameter of 1.63 inch and an angle of 82 degrees. "Diameter" is the countersink hole's maximum diameter (in the " M/T units ").. The hole is at its maximum diameter at the surface of the material.
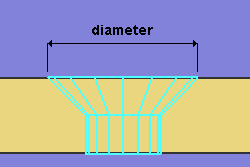
|
The diameter of the hole at the end opposite to the countersink is the " Hole diameter " or, if the hole is threaded, the " Major dia ." |
"Angle" is the angle of the countersink (in degrees). This is the angle between opposite sides of the countersink conical bore. You can enter any number of degrees that you like, or you can select a value from the combo box menu.
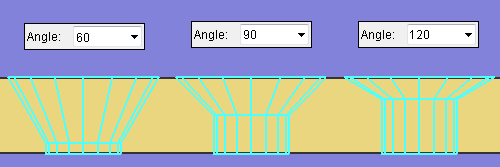
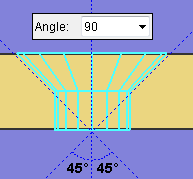
|
The specified " Angle " (' 90 ' in this example) sets the angle between opposite sides of the countersink cone. |
'
Counterbore ' is like ' Countersink ', except that the hole is bored to receive a cylindrical head rather than a conical head.
VIDEO 
Hole information for a counterbore hole is shown on a legacy miscellaneous member detail.
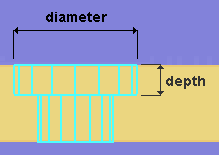
A counterbore is defined by its " Diameter " and a " Depth ."
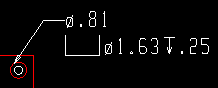
This label, taken from a member detail, calls out a 0.81 inch hole with a counterbore diameter of 1.63 inch and a counterbore depth of 0.25 inch. "Diameter" is the counterbore diameter (in the " M/T units ") at the surface of the material.
"Depth" is the length of the counterbore (in the " M/T units "). This distance is from the material's surface to the bottom of the counterbore.
Threads: ![]() or
or ![]() . The " Hole type " for a hole with threads must be ' Machine / Tool '. The hole can be a blind hole or thru hole or have any " Head type ."
. The " Hole type " for a hole with threads must be ' Machine / Tool '. The hole can be a blind hole or thru hole or have any " Head type ."
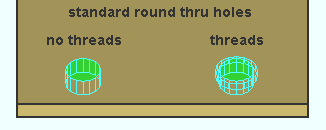
|
Most thread information is not modeled, but the thread information does affect the hole symbol callout label that may be generated during auto detailing. |
If this box is checked (
), options such as " Threads per inch " or " Pitch " and " Direction " are enabled, and you can use them to define hole threads. Thread settings will affect the callout that you get when you Objects > Material Callout > Add a callout to the threaded hole.
If the box is not checked (
), then hole thread settings are disabled, and the hole will not be threaded.
Major dia. / Size #: The nominal diameter of the threaded hole. This is the threaded portion of a hole's largest diameter or outside diameter. The " Major dia. " value entered here is printed in the callout that you get when you Objects > Material Callout > Add a callout to the threaded hole.
When " M/T units " is ' Imperial ', a diameter symbol ø precedes the major diameter value, which is expressed in decimal inches.

|
ø.8 1 = " Major dia. " (inch) 16 = " Threads per inch " UNC = " Form / Series " 2 = " Class " RH = " Direction " |
When " M/T units " is ' Metric ', the letter M precedes the major diameter, which is expressed in millimeters. In the example below, the major diameter is 21 mm.
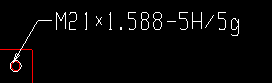
|
M21 = " Major dia. " (mm)
1.588 = " Pitch " 5H/5g = " Class " |
Threads per inch: This is the count of the threads per inch (TPI) along the depth of the hole. This applies when " M/T units " is 'Imperial '. If you change the " M/T units " to ' Metric ', the name of this field will be changed to " Pitch " and the TPI value you entered will be converted to pitch. The TPI value entered here is recorded to the callout that you get when you Objects > Material Callout > Add a callout to the threaded hole. TPI does not affect the representation of a hole in Modeling .

|
ø.81 = " Major dia. " (inch) 16 = " Threads per inch " UNC = " Form / Series " 2 = " Class " RH = " Direction " |
| Threads per inch (TPI) is the inverse of " Pitch ." For example, if the threads per inch are ' 32 ', then 1/32 (the inverse) = 0.03125 inch . Converting this to mm gives you: 0. 0.031250 inch x 25.4 mm/inch = 0.79375 mm . Thus, in a standard table of screw threads, a TPI of 32 is equal to a pitch of 0.7938 mm. |
Pitch: The distance between thread peaks in millimeters. Pitch is the inverse of threads per inch, but expressed in mm: In other words, pitch is millimeters per thread. " Pitch " is available as an entry field when the " M/T units " is ' Metric '. The pitch value that you enter here is recorded to the callout that you get when you Objects > Material Callout > Add a callout to the threaded hole. Pitch does not affect the representation of a hole in Modeling .
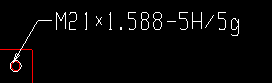
|
M21 = " Major dia. " (mm)
1.588 = " Pitch " 5H/5g = " Class " |
Form / Series: None or UNC (coarse) or UNF (fine) or UNEF (extra fine).. This applies when " M/T units " is 'Imperial ' and " ![]() Threads " is checked. The value that you enter here is recorded to the callout that you get when you Objects > Material Callout > Add a callout to the threaded hole. In the example below, the series is UNC (coarse).
Threads " is checked. The value that you enter here is recorded to the callout that you get when you Objects > Material Callout > Add a callout to the threaded hole. In the example below, the series is UNC (coarse).

|
ø.81 = " Major dia. " (inch) 16 = " Threads per inch " UNC = " Form / Series " 2 = " Class " RH = " Direction " |
' None ' results in the form / series not being included in the hole callout label. If ' None ' had been selected for the above example, the label would read: ø.81-16-2B-RH .
' UNC ' stands for Unified National Course. For the example above. ' UNC ' was selected as the "Form / Series," and therefore the label reads ø.81-16UNC-2B-RH .
' UNF ' stands for Unified National Fine. If ' UNF ' had been selected for the example above, the label would read ø.81-16UNF-2B-RH .
' UNEF ' stand for Unified National Extra Fine. For the example above. ' UNEF ' was selected as the " Form / Series ," and therefore the label reads ø.81-16UNC-2B-RH .
Class: 1 or 2 or 3 or 6H/6g or etc. . " Class " is a designation of tolerance, or the closeness of fit between two mating parts. You can type in any class you like, or you can select a class from the combo box menu. The class you specify is recorded to the thread information line on the callout that you get when you Objects > Material Callout > Add a callout to the threaded hole. Class does not affect the representation of a hole in Modeling . In the example below, the class is 2, and B indicates that the thread is internal.

|
ø.81 = " Major dia. " (inch) 16 = " Threads per inch " UNC = " Form / Series " 2 = " Class " RH = " Direction " |
When " M/T units " is ' Imperial ':
' 1 ' indicates generous tolerance.' 2 ' designates normal production. If no class is designated, common practice is to assume that 2 is the class. .
' 3 ' designates high accuracy.
Note: The letter B in the imperial example shown above indicates internal thread, i.e., threads in a hole, the female part. A nut would also have internal threads. The letter A would indicate external threads, i.e., threads in a screw, the male part.
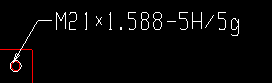
M21 = " Major dia. " (mm)
1.588 = " Pitch "
5H/5g = " Class "When " M/T units " is ' Metric ':
' 6H/6g ' indicates general purpose. If no class is designated, common practice is to assume that 6H/6g is the class.' 4H/4g ' and ' 5H/5g ' and ' 7H/7g ' are a few other selections that you can make to
As stated above , you can type almost any value you like to this combo box .
Direction: ![]() RH or
RH or ![]() LH . In the example below, the direction is RH (right-handed).
LH . In the example below, the direction is RH (right-handed).

|
ø.81 = " Major dia. " (inch) 16 = " Threads per inch " UNC = " Form / Series " 2 = " Class " RH = " Direction " |
'
RH' stands for right-handed. For the example above, ' RH ' was selected as the " Direction ," and therefore the label reads ø.81-16UNC-2B-RH . If neither RH or LH is designated in the label, common practice is to assume that the threads are right-handed.
'
LH' stands for left-handed. If ' LH ' had been selected as the " Direction " for the example above, that label would read ø.81-16UNC-2B-LH .
Termination: ![]() Thru or
Thru or ![]() Thread depth .
Thread depth .
'
Thru ' specifies that the threads be along the entire depth of the hole.
'
Thread depth ' specifies that the threads be the depth that you enter here. An additional annotation will appear on the callout that you get when you Objects > Material Callout > Add a callout to the threaded hole.
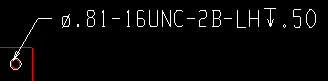
The specified " Depth " for this example is 0.5 inch. "Depth" is the length of the threads (in the " M/T units "). This distance is from the material's surface to the depth of the hole at which you want the threads to end.
M/T note: Any text can be entered, including Latin 1 characters 0160 to 0255 . To enter special characters, hold down the Alt key and type in the number, or copy and paste from the Character Map that can be launched from your operating system's Accessories menu. To enter multiple lines, press the Enter key where you want a line break. The line(s) of text that you enter will appear below other lines in the callout that you get when you Objects > Material Callout > Add a callout to the threaded hole.
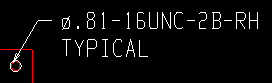
|
TYPICAL is the " M/T note " in this example of a hole callout label. |
page 1 | contents | objects > holes > | objects -- holes | top
For when you edit one hole and multiple holes are in the drawing :
Hole _ of __ ( not applicable to Add Hole or multi-edit ): The number of the one hole you are editing and the total count of all holes in your current drawing. You can use the VCR buttons to select a different hole and edit that hole while still on this window. When a hole on a shown layer is selected, it is displayed in green. The selected hole must be on a shown layer for it to be shown.
|
|
| VCR buttons (first-previous-next-last) for selecting a hole to edit. |
Note: If you change one hole, then select a different hole number, the first hole remains changed even if you press " Cancel " on this window.
page 1 | contents | objects > holes > | objects -- holes | top
"OK" (or the Enter key) closes this window and completes the Hole Add or Hole Edit or Hole Edit (multiple) operation. See warning .
Defaults: When you press " OK ," the settings on this window -- except mixed entries -- become the default settings for the next hole you Add during this session of the Drawing Editor . Even if all you do is double-click a hole and press " OK " without making any changes on this window, this window's settings become the defaults for the next-added hole.
"Cancel" (or the Esc key or the ![]() button) closes this window without saving any of the changes you have made. In the case where you selected one hole for editing but changed more than one hole, " Cancel " only cancels the changes made to the hole whose number is currently selected as the " Hole _ of __ ."
button) closes this window without saving any of the changes you have made. In the case where you selected one hole for editing but changed more than one hole, " Cancel " only cancels the changes made to the hole whose number is currently selected as the " Hole _ of __ ."
Defaults: The settings on this window do not become the defaults for new holes if you press " Cancel " to close this window (unless you used " Hole _ of __ ").
Tip 1: If you used " Hole _ of __ " to edit more than one hole, then Undo (after you have closed this window) undoes all changes made using this window.
Tip 2: If you double-click a hole just to review it and don't want to set the defaults for to-be-added holes, the best way to close this window is to press " Cancel. "
"Reset" undoes all changes made to the hole whose number is currently selected as the " Hole _ of __ ." The window remains open.
page 1 | contents | objects > holes > | objects -- holes | top