 Export Model - Exporting an EM11(IFC2x3) model
Export Model - Exporting an EM11(IFC2x3) model
Also see :
- IFC2x3 (an alternative way to export an IFC model)
- Exporting from your current Job (index)
http://www.ifcwiki.org/index.php?title=Freeware (IFC viewers)
Transmittal of "Model Formats" such as IFC ( Home )
page 1 | contents | export model | top
Step-by-step instructions for exporting an EM11 IFC model :
1a : Confirm that your current Job contains the members and materials or other information that you want to export.
1b : The entire 3D model should have undergone Process and Create Solids , have been thoroughly reviewed , and should be modified where necessary.
1c (optional) : If you are in Modeling , you can use Status Display to mask members that you do not wish to export. For example, you may want to mask " Existing members " or particular " Zones " or " Sequences ."
1d (optional) : You may also want to set an appropriate output configuration for User and Site Options > Output > " Export Model '. Output should be set to a specific folder (directory).


Select Items bindings (step 1e) 1e (optional) : In Modeling with the appropriate selection filter selected, you can Select+ the members that you want to output to the EM11 IFC file. If you do not select members at this time, you will be prompted to select members in step 2 .
2 . Open the Export Model window using one (1) of the following methods. If you did step 1e , you are in Modeling , and you must use method 2, 3, 4 or 5 to open Export Model .
Method 1 : Home > Export > Export Model .
Methods 2 : If " Modeling layout style " or " Drawing Editor layout style " is ' Classic ', you can use the menu system to choose Interface > Export Model .
Method 3, 4 or 5 : Click the icon pictured above , or use a keyboard shortcut . If you have added Export Model to the context menu , you can right-click and choose Export Model on the context menu.
After method 2, 3, 4 or 5 in Modeling , if you did not do step 1e, Select Item(s) mouse bindings will become available, and you will be prompted to select members.


bindings in Modeling if you didn't do step 1e . If you decline to select members -- for example, by pressing Enter or Esc without selecting members -- you end this operation.
3 . On the Export Model window, do the following:
3a : Select ' EM11 (IFC2x3 )' as the " Export file format ."
3b : Confirm that the " Destination " is where you want the file to be sent. ' Directory ' outputs the file to a folder. Export Model will (by default) name the EM11 IFC file after your current Job and add an .ifc extension.
3c (optional) : If you want to change the output destination, press the " Change... " button and make appropriate selections on the Output Configuration Setup window.
4 . While still on the Export Model window, press the " Properties " button next to " Export file format " to open the EM11 Properties window. On that window are the following options.
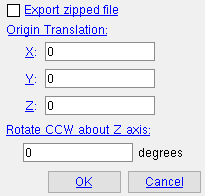 |
The EM11 Properties window. |
If this box is checked (
), the file will be exported as a zipped file (.ifcZIP). Such a zipped file can be imported into Modeling using Import Model without first extracting the .ifc file. You can also directly import such a zipped file by pressing " Link to New File " (
) on the Reference Models window in Modeling .
If this box is not checked (
), the file will be exported as an uncompressed EM11 IFC file (.ifc).
Origin translation: 0 or a +/- distance in the primary dimension " Units " or other units . The work points of all members in your current Job have specific global X, Y and Z locations within the 3D model. If, in the exported file, you want the global X and/or Y and/or Z coordinates of both ends of every member to be altered a specific distance, enter that distance here.
' 0 ' for " X " and " Y " and " Z " exports a model with the same origin ( 0, 0, 0 global coordinate ) as the model in your current Job.
A positive distance is added to the left- and right-end X, Y or Z coordinates of all exported members.
A negative distance is subtracted from the left- and right-end X, Y or Z coordinates of all exported members.
Rotate CCW (counterclockwise) around Z axis: A positive or negative (-) number of degrees. Rotation is around the Z global axis .
| Plan view counterclockwise rotations around the Z axis | |||
0°
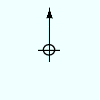
|
90°
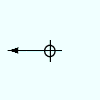
|
-90°
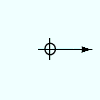
|
180°
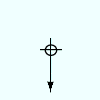
|
A value of 0 designates no rotation of the EM11 IFC model, with the result that members will be oriented as they are in the SDS2 3D model.
A positive number rotates the EM11 IFC model counterclockwise that number of degrees.
A negative number rotates the EM11 IFC model clockwise that number of degrees.
Alternative 1 : Press " OK " at the bottom of the EM11 Properties window to apply changes made to settings on the window to the output of the EM11 IFC file.
Alternative 2 : Press the " Cancel " button if you want to apply only those settings that were active on this window when you first opened it. Settings changed since the window was opened will be forgotten and will not be applied.
5 . The Export Model window is again active.
5a : Press the " OK " button on the bottom of the window.
6 . An EM11 .ifc or .ifcZIP file is written to the " Destination " set in step 3. A warnings window opens. On it are warnings that may help you pinpoint potential problems in the output file.
6a (optional) : You should save a copy of these warnings. To do this, you can press the " Save " button and output the warnings as a file with, for example, a .txt or .html extension. Or you can press the " Print " button to output a copy of these warnings to your default printer. Press the " Copy All " button if you want to paste the warnings to another application such as WordPad.
6b : Press the " OK " button at the bottom of the warnings window.
Possibility 1 : If you performed this operation from Home or in the Drawing Editor , your entire model -- with the exception of members that cannot be exported -- will be output to the EM11 IFC file.
Possibility 2 : If you are in Modeling and did step 1e or step 2 , only the members that you selected will be exported to the EM11 IFC file.
Tip: You may want to use an IFC viewer such as one that can be downloaded at http://www.ifcwiki.org/index.php?title=Freeware to view the file you have exported prior to sending it out to be imported using other software.
page 1 | contents | export model | top







