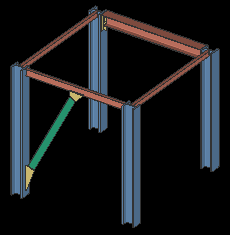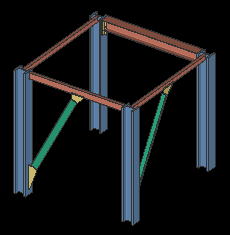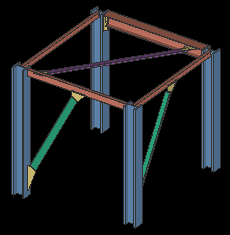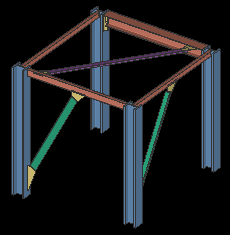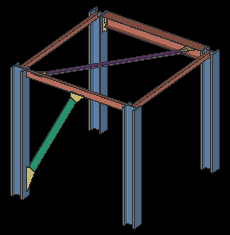Save S3D Neutral File ( Modeling )
Save S3D Neutral File ( Modeling )
Tool summary :
Also see :
- Modeling (where Save S3D Neutral File is a tool)
- Load S3D Neutral File
- Exporting from your current Job (index)
page 1 | contents | exporting | load s3d neutral file (related) | classic | top
 Example :
Example :
| Save S3D Neutral File requires the purchase of an SDS2 S3D license. |
|
1 . This is the 3D model in your current SDS2 job. An offsite modeler also has this version of the model. |
|
2 . Later, you added a vertical brace. Then you exported this model from your current job to a neutral file using the ' Base export '. |
|
3 . Finally, you added a horizontal brace. This is now the 3D model in your current Job. You intend to export this model to a second neutral file. |
When you " Save S3D Neutral File ," the changes from your model that are exported to the neutral file can be limited by the export type that you choose.
|
4 . When you export the neutral file using ' Base export ', all of the changes from the model in your current Job are saved to the neutral file. This includes both the new vertical and the horizontal brace. If the offsite modeler loads all of the changes in this neutral file into the original model, they will get the result shown. |
|
5 . When you export the final neutral file using ' Changes since ' with the first neutral file you exported as a comparison file, only the change made since the creation of that file -- the new horizontal brace -- is saved to the second neutral file. If the offsite modeler loads all of the changes in this neutral file into the original model, they will get the result shown. |
page 1 | contents | exporting | load s3d neutral file (related) | classic | top
 Step-by-step instructions for exporting an S3D neutral file :
Step-by-step instructions for exporting an S3D neutral file :
| Save S3D Neutral File requires the purchase of an SDS2 S3D license. |
1a : Confirm that your current Job contains the members and materials or other information that you want to export.
1b : The entire 3D model should have undergone Process and Create Solids , have been thoroughly reviewed , and should be modified where necessary.
2 . While in Modeling , open the Export window using one (1) of the following methods:
Method 1 : Click the Save S3D Neutral File icon. The icon can be taken from the group named ' Model ' and placed on a toolbar (classic) or the ribbon (lightning).
Method 2, 3 or 4 : Save S3D Neutral File can also be configured to be invoked using a keyboard shortcut , the context menu , or a mode . For the lightning interface, this configuration is done using Customize Interface .
3 . On the Export window, do the following:
3a : Select one (1) of the following export types:
' Base export ' or
' Changes since '. Keep in mind that whatever is exported to this file can later be compared to the model in your current Job by the Load Neutral Model command. Tip: If you are sending this model to another SDS2 user who is modeling the same project, exporting the entire 3D model will require them to compare your model to their model to determine what has changed. If you've already exported, or received an export from the other party, then consider using the ' Changes since ' export type.
Choosing ' Base export ' exports the entire 3D model.
Choosing ' Changes since ' will send a set of changes you've made since the export of a file you chose when you press the "file cabinet" browse button (
). The file you pick could be the last neutral file you received from another SDS2 user or from an Smart 3D user, or the last neutral file you sent to them. If you choose this export type, they will only need to import your changes. This reduces the risk that they will undo their own changes.
Note: Using this option will not decrease the file size, since the full model is still exported for matching purposes.
3b (when applicable) : If you chose the ' Changes since ' export type, press the "file cabinet" browse button (
) to open the Select neutral model window. On that window, browse to the file folder (
) and select the file. If you do not select a file, the entire 3D model will be exported.
3c : Choose from one of the following alternatives:
Alternative 1 : Press " OK" at the bottom of the Export window to close it, or press Enter. The Save neutral model window opens. On that window, you can choose a different file folder (
) for the file to be placed in as well as a filename. It is recommended that you save the file with the .ntl extension.
Alternative 2 : Press " Cancel" at the bottom of the Export window to close it without exporting a file or retaining the choice that you might have made on the window.
page 1 | contents | exporting | load s3d neutral file (related) | classic | top