 Add/Edit Tower Crane Specification
Add/Edit Tower Crane Specification
Tool summary :
The Tower Crane Specification window :
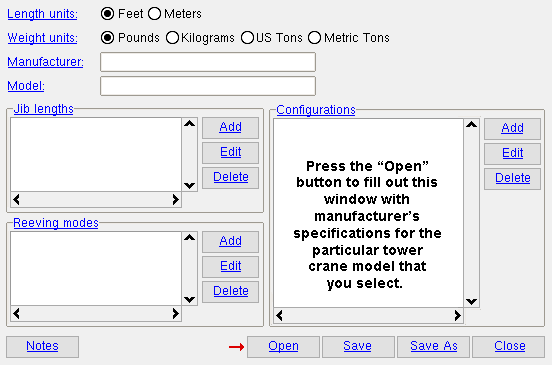
This window will be blank -- not filled out -- until you press the " Open " button and choose a tower crane specification. At that time, " Jib lengths " " Reeving modes " and " Configurations " will be listed. To open this window:
Method 1 : Click the Add/Edit Tower Crane Specification icon, which is pictured above. The icon can be taken from the group named ' Model -- Cranes ' and placed on a toolbar (classic) or the ribbon (lightning).
Method 2 : If " Modeling layout style " is ' Classic ', you can use the menu system to choose Model > Cranes > Add/Edit Tower Crane Specification .
Method 3, 4 or 5 : Add/Edit Tower Crane Specification can also be configured to be invoked using a keyboard shortcut , the context menu , or a mode . For the lightning interface, this configuration is done using Customize Interface .
Also see :
- Tower Crane (window that opens when you Add/Edit Tower Crane )
- Add Tower Crane (involves the entry of a tower crane specification)
page 1 | model > cranes > | cranes | cranes (index) | top
Length units: Feet or Meters . This sets the units used to display length information that is presented on this window and on windows that are launched from this window. By default, the " Length units " are ' Feet '.
Example: The primary dimension " Units " are set to ' Metric ' in Drawing Presentation . When you " Open " a tower crane specification file, you notice that all lengths are in feet. You change the " Length units " to ' Meters ' to have those lengths displayed in meters.
Please note: If you " Open " a tower crane specification file, then change the " Length units " and press " Save ," nothing will happen. The crane specification file will still be written in the units it was originally written in. This setting is for display only.
Weight units: Pounds or Kilograms or US Tons or Metric Tons . This sets the units used to display weight information that is presented on this window and on windows that are launched from this window. By default, the " Weight units " are ' Pounds '.
Example: The primary dimension " Units " are set to ' Metric ' in Drawing Presentation . When you " Open " a tower crane specification file, you notice that weights are in pounds. You change the " Weight units " to ' Kilograms ' to have those lengths displayed in kilograms.
Please note: If you " Open " a tower crane specification file, then change the " Weight units " and press " Save ," nothing will happen. The crane specification file will still be written in the units it was originally written in. This setting is for display only.
Manufacturer: The name of the manufacturer of the tower crane whose manufacturing specifications you are adding or editing.
Model: The model of the tower crane whose manufacturing specifications you are adding or editing.
page 1 | model > cranes > | cranes | cranes (index) | top
Jib lengths must be defined here before they can be incorporated into a " Configuration " for this tower crane specification.
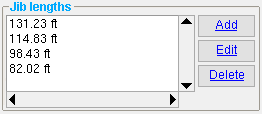
|
To add a " Jib length " to the list, press the " Add " button. |
lets you enter a new " Jib length " to the tower crane specification you are adding/editing. Once you have added a jib here, you can then use it in " Configurations ".
lets you edit the " Jib length " that you have selected.
lets you delete one or more " Jib length s" that you have selected. Any " Configurations " that specify the selected jib length(s) will also be deleted.
Your changes become permanent when you " Save " or " Save As ".
page 1 | model > cranes > | cranes | cranes (index) | top
Any reeving mode that is listed here may be used in one or more of the " Configurations " for this tower crane specification.
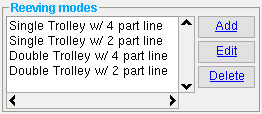
|
To add a " Reeving Mode " to the list, press the " Add " button. |
lets you enter a new " Reeving mode " to the tower crane specification you are adding/editing. You need to add the reeving mode here before you can use it in " Configurations ".
lets you edit the " Reeving mode " that you have selected.
lets you delete one or more " Reeving modes " that you have selected. Any " Configurations " that specify the selected reeving mode(s) will also be deleted.
Your changes become permanent when you " Save " or " Save As ".
page 1 | model > cranes > | cranes | cranes (index) | top
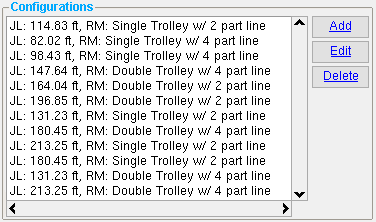
|
To see " Configurations " listed here, press the " Open " button and choose a tower crane specification. |
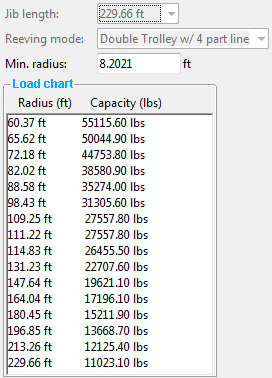
|
This is the sort of information that you will be shown if you double-click (" Edit ") a tower crane configuration. Please note that such a configuration is made up of items that are listed as " Jib lengths " and " Reeving modes ". |
lets you enter a new " Configuration " to the tower crane specification you are adding/editing. A configuration is made up of items listed as " Jib lengths " and " Reeving modes ".
lets you edit the " Configuration " that you have selected.
lets you delete one or more " Configurations " that you have selected. Tip: To delete all configurations that use a particular jib length or reeving mode, delete that " Jib length " or " Reeving mode ".
Your changes become permanent when you " Save " or " Save As ".
page 1 | model > cranes > | cranes | cranes (index) | top
The " Notes " button opens a window that lets you type in a note about the tower crane specification you are adding or editing.
![]()
You might use the " Notes " button, for example, to add a note citing the source manufacturer information for the specification you are defining. Or you might include contact information about the person who wrote the specification, or you could write special instructions or a disclaimer.
A person can review the " Notes " that have been entered for a specification by pressing the " Spec Notes " button on the Tower Crane window.
page 1 | model > cranes > | cranes | cranes (index) | top
"Open" opens the erector/crane/tower folder ( ![]() ) that is stored in your current version of this program.
) that is stored in your current version of this program.
1 . In the erector/crane/tower folder are tower crane specification files that are provided by SDS2, or which have been added or edited by users. Double-click the file that you want to open.
2 . This window (the Tower Crane Specification window) will automatically be filled out with the settings that were stored in the file you selected in step 1.
"Save" lets you save changes you have made to the currently open crane specification file. A crane specification file is opened using " Open " or " Save As ".
Note: If you have not yet used " Open " or " Save As ," then " Save " does the same thing as " Save As " -- it lets you enter the name of the file that will store the entries made to this window.
"Save As" lets you save changes you have made on this window to a new file that you name. By default, your newly named file is placed in the erector/crane/tower folder.
" Save As " also opens the file that you name, so that it become your currently loaded crane specification file. This means that any changes that you subsequently make and " Save " on this window will be saved to that file.
"Close" closes this window. Any changes you have made to this window since you last did an " Open " or " Save " or " Save As " will be lost.
To apply the tower crane specification entered here to the creation of an actual crane in the 3D model, see step 2 of the step-by-step instructions for how to add a tower crane.
page 1 | model > cranes > | cranes | cranes (index) | top







