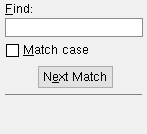Merge Job into Current Job
About this utility :
Also see :
- Copy Job (use to create current Job to merge other Jobs into)
- Sequences (assign distinct sequences for separate Jobs)
- Break submaterials apart by sequence (select for all Jobs)
- Include sequence in submaterial mark (select for all Jobs)
- Copy To Clipboard and Paste From Clipboard (a potential alternative to Merge Job )
page 1 | contents | home > utilities > utility functions > merge job into current job
Normally you should create your entire 3D model as a single Job with a single Fabricator. Following are four scenarios that might cause you to create multiple Jobs for a single project then use Merge Job into Current Job to join the 3D models for those Jobs into a single 3D model.
page 1 | contents | home > utilities > utility functions > merge job into current job | top
page 1 | contents | home > utilities > utility functions > merge job into current job | top
Step-by-step instructions :
1 . When you are ready to Merge Jobs , do the following:
1a : Run Verify and Fix Member File on all to-be-merged Jobs and take any additional steps that you see as necessary to further clean up those Jobs. Be sure, when running Verify and Fix , to check the boxes for "
Check database integrity of drawings " and "
Check custom properties and GUIDS " along with those options that are checked by default.
1b : Use Copy Job to copy one of the Jobs you want to merge together, then Home > click your current Job's name to change to a different Job > select the newly copied Job as your current Job . This is the Job that you will merge other Jobs into.
1c : Make sure that all of the Jobs have been set up using the same Fabricator Options and Job Options .
2 . Start up the Merge Jobs utility:
2a : Home > Utilities > Utility Functions > Merge Job into Current Job . If prompted to do so, enter the " Utility Password " that has been set up for your network.
3 . A yes-no warning dialog opens. Read the warnings carefully.
|
Alternative 1 : Press the " Yes " button and continue to step 3b.
Alternative 2 : Press the " No " button to cancel the merge operation. Do not continue.
3b An ok-cancel warning dialog opens.
|
| The " OK " button on this window will be disabled (grayed out) if there are any users in your current Job . |

In the above warning, ALL means ALL. You need to close all SDS2 windows, including Home , before continuing.
Alternative 1 : Press the " OK " button and go to step 4. Note that the " OK " button can only be pressed when there are no other instances of SDS2 running your current Job.
Alternative 2 : Press " Cancel " to end this operation and keep your current Job unchanged. You must press " Cancel " when there are login names listed in the dialog pictured above.
4 . A selection dialog opens. If you want to select a Job from a different Job repository, select that different repository on the Job repository menu .
|
Typing ' 18 ' to " Find " in this example would automatically select JOB18001 since it is the first item with the character sequence 18 in it. | |||||||||||
4a : Double-click the Job you want to copy into your current Job (or select it then press the " OK " button).
5 . Merge Job copies the Job selected in step 4 into your current Job.
5a : A list of warnings opens, notifying you of differences between the two Jobs and of any piecemark changing of submaterials that has taken place. Press the " OK " button.
Note 1: All members that do not occupy the same space as members in your current Job are copied into your current Job.
Note 2: Members in the copied Job that overlap members in the current Job either displace members in your current Job or are not copied.
Note 3: All submaterials in the two Jobs are compared and, if they match and are in the same sequence, are combined into a single submaterial mark . It's for this reason that you need to break submaterials apart by sequence and ensure that submaterials in different sequences are given different marks.
Note 4: Erection views are copied into your current Job regardless of whether or not they occupy the same space. If the erection views have the same name as erection views in your current Job, the copied erection views are renamed. Member details work the same way.
6 . You may at this time want to start up Modeling and review the 3D model.
If you find that you need to do revision work on the merged model, you may want to use tools such as Detail Complete , Model Complete , Change from System Piecemarks to User to prevent the merged Job from changing in unwanted ways.
page 1 | contents | home > utilities > utility functions > merge job into current job | top