 Display Options
Display Options
- General Overview
- Tips and Tricks
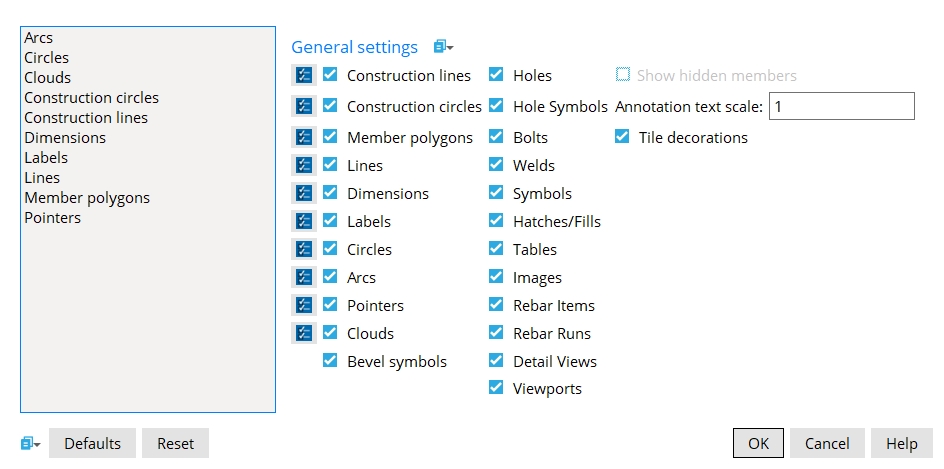
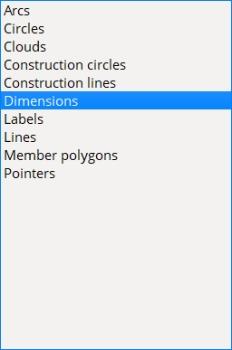
Display filters are available for certain options when those options are
. An option is listed in the tree only if that option is checked
since the display filters are irrelevant when an option is not checked. checked
To access the display filters for a particular option, select that option in the tree. Only one option at a time can be selected in the tree. When display filters for an option are non-default, that option turns red.
An alert symbol is also shown in the tree.Pressing the option's Select All button turns the option name black and the display filters are reset to their default state.
General settings
If this box
is checked, construction lines are displayed.
If the box
is not checked, construction lines are hidden.
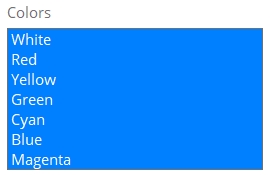
Display filters set the Pen color(s) of construction lines that are shown when Construction lines is checked.
Clicking the Select All buttonresets the Construction lines display filters to their default state and changes the option name from red to black.
If this box
is checked, construction circles are displayed.
If the box
is not checked, construction circles are hidden.
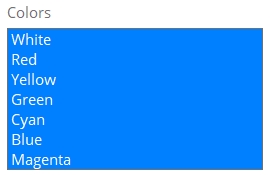
Display filters set the Pen color(s) of construction circles that are shown when Construction circles is checked.
Clicking the Select All buttonresets the Construction circles display filters to their default state and changes the option name from red to black.
|
Note: This applies to erection views with members drawn as solid or stick + solid or wire. It does not affect stick members.
If this box
is checked, member polygons, cut surfaces, and cross-section surfaces of members are displayed.
If the box
is not checked, members polygons are hidden.
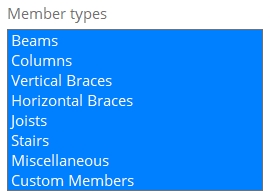
Display filters set the member types that are shown when Member polygons is checked.
Clicking the Select All buttonresets the Member polygons display filters to their default state and changes the option name from red to black.
If this box
is checked, lines are displayed.
If the box
is not checked, lines are hidden.
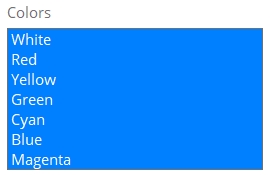
Display filters set the Pen color(s) and Line type(s) of lines that are shown when Lines is checked.
Clicking the Select All buttonresets the Lines display filters to their default state and changes the option name from red to black.
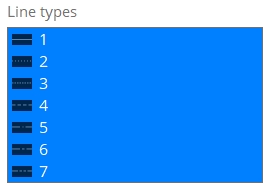
Note: This applies to linear dimensions, arc dimensions, extension dimensions, and angle dimensions.
If this box
is checked, dimensions are displayed.
If the box
is not checked, dimensions are hidden.
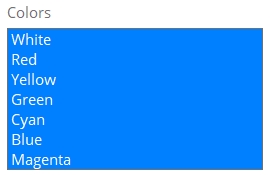
Display filters set the Pen color(s) and Dimension type(s) that are shown when Dimensions is checked.
Clicking the Select All buttonresets the Dimensions display filters to their default state and changes the option name from red to black.
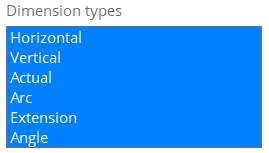
If this box
is checked, labels are displayed.
If the box
is not checked, labels are hidden.
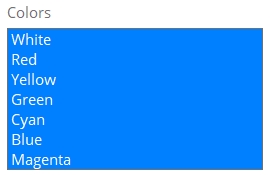
Display filters set the Pen color(s) of labels that are shown when Labels is checked.
Clicking the Select All buttonresets the Labels display filters to their default state and changes the option name from red to black.
If this box
is checked, circles are displayed.
If the box
is not checked, circles are hidden.
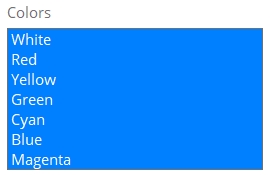
Display filters set the Pen color(s) and Line type(s) of circles that are shown when Circles is checked.
Clicking the Select All buttonresets the Circles display filters to their default state and changes the option name from red to black.
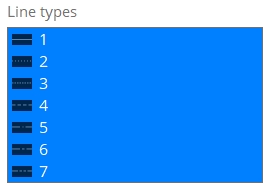
If this box
is checked, arcs are displayed.
If the box
is not checked, arcs are hidden.
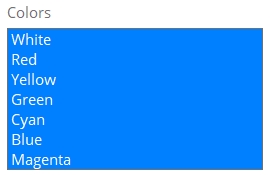
Display filters set the Pen color(s) and Line type(s) of circles that are shown when Arcs is checked.
Clicking the Select All buttonresets the Arcs display filters to their default state and changes the option name from red to black.
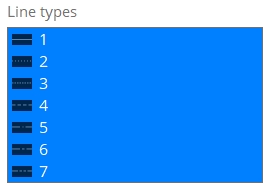
If this box
is checked, pointers are displayed.
If the box
is not checked, pointers are hidden.
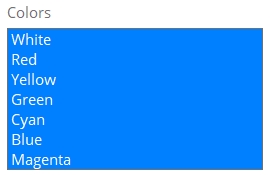
Display filters set the Pen color(s) of pointers that are shown when Pointers is checked.
Clicking the Select All buttonresets the Pointers display filters to their default state and changes the option name from red to black.
If this box
is checked, clouds are displayed.
If the box
is not checked, clouds are hidden.
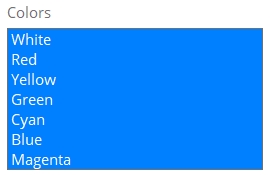
Display filters set the Pen color(s) and Line type(s) of clouds that are shown when Clouds is checked.
Clicking the Select All buttonresets the Clouds display filters to their default state and changes the option name from red to black.
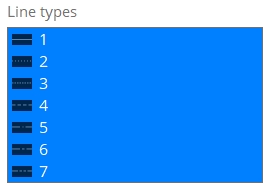
If this box
is checked, bevel symbols are displayed.
If the box
is not checked, bevel symbols are hidden.
If this box
is checked, holes are displayed.
If the box
is not checked, holes are hidden.
If this box
is checked, hole symbols are displayed.
If the box
is not checked, hole symbols are hidden.
If this box
is checked, bolts are displayed.
If the box
is not checked, bolts are hidden.
If this box
is checked, weld symbols are displayed.
If the box
is not checked, weld symbols are hidden.
If this box
is checked, symbols are displayed.
If the box
is not checked, symbols are hidden.
If this box
is checked, hatches and fills are displayed.
If the box
is not checked, hatches and fills are hidden.
If this box
is checked, tables are displayed.
If the box
is not checked, tables are hidden.
If this box
is checked, images are displayed.
If the box
is not checked, images are hidden.
If this box
is checked, rebar items are displayed.
If the box
is not checked, rebar items are hidden.
If this box
is checked, rebar runs are displayed.
If the box
is not checked, rebar runs are hidden.
If this box
is checked, detail view areas and callouts are displayed.
If the box
is not checked, detail view areas and callouts are hidden.
If this box
is checked, viewports are displayed.
If the box
is not checked, viewports are hidden.
Note: This applies when your current drawing is an erection view. Entire members can be hidden by selecting Hide for Show vertical braces that are not in this plane or Show horizontal braces that are not in this plane when you Detail Erection Views. Individual member lines and marks can be hidden using Evu Cleanup tools. Members are also hidden when you choose to
Dimension anchor bolt layout.
If this box
is checked, hidden member lines, piecemarks, section sizes, etc. are displayed.
If the box
is not checked, hidden member lines, piecemarks, section sizes, etc. remain hidden.
Annotation text scale: The scale of the point location annotation text. This scale applies to the dimension that is shown when you locate a second point with ANNO turned on. The scale also applies to the text that identifies the operative snap mode.
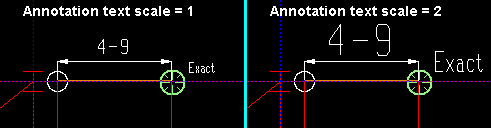
Example: A scale of 1 is the default. If you double the scale, the text will be twice as high and twice as wide. Be aware that the text always stays this same size, regardless of how much you zoom in or zoom out.
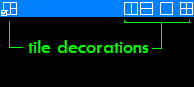
|
From left to right, the tile decorations in this example are Toggle Active Tile, Split Tile Vertically, Split Tile Horizontally, Single Tile, and Four Tiles. |
If this box
is checked, tile decorations are displayed.
If the box
is not checked, tile decorations are hidden.
Setting the default: User and Site Options > General > Tile decorations active sets the default selection that will be made here when you first launch the Drawing Editor. If you make a change here, your change will remain in effect as you open different drawings, until you exit the Drawing Editor.
Buttons
 Forms
Forms

|
|
OK (or the Enter key) saves the changes you made and closes this window.
Cancel (or the Esc key) closes the window without saving any of the changes you made.
Reset undoes all changes made since you first opened Display Options.










