 Material Review (and related tools in Modeling )
Material Review (and related tools in Modeling )
Tool summary :
Also see :
- General Info window (accessible from above-listed windows)
- Solids form (material to review needs to be in)
- Find Material Mode (can perform Material Review in)
- Review 2D Items (similar tool for the Drawing Editor )
page 1 | contents | model > material > | material (index) | top
To review one material :
Method 1: Double-click ( selection filter = ' Material ' or ' Legacy Selection Filter ').
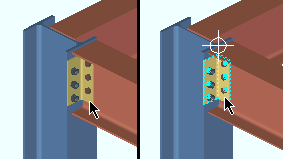
|
Hover a material with your mouse pointer ( |
Double-click limits you to reviewing one material at a time.
When the selection filter is set to ' Default ', double-click does not open the review window for a material that is a member main material or a connection material . To review a member main material or a connection material, you can " Review Other ," or you can set the selection filter to ' Material ' or ' Legacy Selection Filter ' as in the example shown.
Highlighting as shown in this example occurs only when User and Site Options > Modeling > " Highlight surfaces " and " Show hidden lines in 3D wire frames " and " Show material dimension reference point " are checked (
). The highlighting indicates that the material can be selected (one click) or reviewed (double-click).
Use " Review Other " if you want to review a material that is hidden by other materials in your view. Or use it to review member main material or connection material when your section filter = ' Default '.
Method 2: " Review Other " on the context menu.

|
Hover a material with your mouse pointer ( |
" Review Other " limits you to reviewing one material at a time.
" Review Other " is an excellent way to review a connection material when the selection filter is ' Default '.
When you hover the listing of a material on the context menu, the actual material is highlighted in the model.
Note that the material selected in this example is hidden by another material in the view.
" Review Other " can be used to review a member main material or a connection material when the selection filter is set to ' Default '. In this example, ' Material w4 of B_7 " and " Material w7 of C_1 " are member main materials, whereas ' Material a1 of B_7 ' and ' Material a2 of B_7 ' are connection materials.
Review all materials under a mark
Method 3 : " Review Other " on the context menu
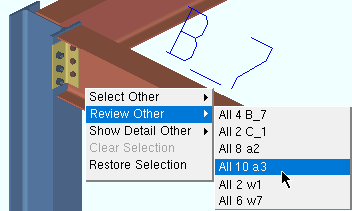
|
Hover a material with your mouse pointer ( |
The count 10 in the above example includes all incidences of a3 in the entire model, not just incidences of a3 in the current view. Similarly selecting ' All 8 a2 ' or ' All 2 w1 ' or ' All 6 w7 ' in the above example would review all submaterials in the model that have that piecemark.
Multi-Review (various methods)
Method 4: Use the Model Tree (can also be used to preselect for Review Material ).
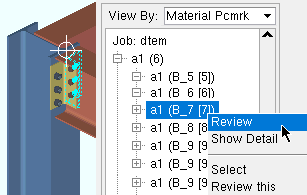
|
Select the material that you want in the Model Tree , then right-click and choose ' Review ' on the menu . In this example, you could double-click instead of right-click since only one material is selected. |
To select multiple materials in the Model Tree , hold down Ctrl to select them, then right-click ( Menu ) and choose " Review " (or invoke Review Material ).
As you hover the listing of an item in the Model Tree , that item is highlighted in the model. When you select an item in the Model Tree , that item is selected in the model.
Method 5: Review Material, in-tool selection (filter independent)
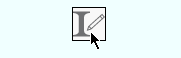
|
1 . Invoke Review Material . |
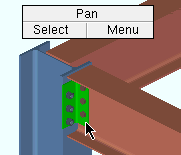
|
2 . Select (left-click) a material. Optionally hold down Shift to select additional materials. Press the Enter key (or right-click and choose " OK " on the menu ). Note: The program only lets you select materials -- even with the selection filter set to ' Bolts ', you can only select materials. |
" Review Material " can be used to review one or more material.
You can reverse step 1 and step 2. The documentation refers to this as "preselection." Click here for more information.
The advantage of in-tool selection with Review Material is that you don't have to mess with the selection filter . Filtering for materials is done automatically.
Method 6 : Review Material , preselection
| Before selecting: Set the selection filter to ' Material ' or ' Legacy Selection Filte r ' if you want to include member main material or connection material in your selection. If you only include user added material in your selection, you can use the ' Default ' filter to select that material. | |
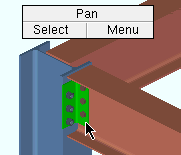
|
1 . Select (left-click) a material. Hold down the Shift key to Select+ additional materials. Press the Enter key (or right-click and choose " OK " on the menu ). |
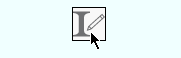
|
2 . Invoke Review Material . |
If materials selected in step 1 are not the same type, the User Created Standard Part Material window opens in step 3. This window appears, for example, when some of the selected materials are rolled sections and others are rectangular plates .
In step 1, if you select items other than materials (for example, members), those items will be removed from the selection when Review Material is invoked in step 2.
Special considerations when reviewing material :
Materials come in different classes -- member main material , connection material and user-added material . The ' Default ' selection filter behaves differently with respect to materials of these different classes.
In order to select a material for review, the member associated with to-be-reviewed material must be displayed in one of the three solid forms .
page 1 | contents | model > material > | material (index) | top