 E-Z Beam Release ( Modeling ) (a custom component )
E-Z Beam Release ( Modeling ) (a custom component )
Tool summary :
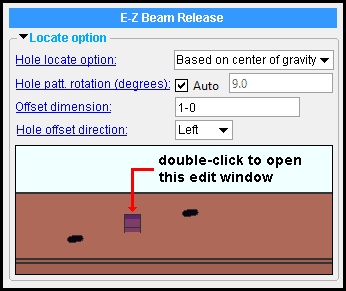
The E-Z Beam Release custom component creates lift holes for the E-Z Beam Release tool, which is manufactured by Freedom Tools, LLC. The E-Z Beam Release tool makes it easier for erection crew to attach and detach an "I" beam to and from a crane's lift line so that the beam is easier to erect at the construction site.
- See to add, edit or delete and component settings .
page 1 | contents | model > component > add > | toolbox | top
 To add, edit, or delete an E-Z Beam Release custom component :
To add, edit, or delete an E-Z Beam Release custom component :
page 1 | contents | model > component > add > | toolbox | top
![]() E-Z Beam Release custom component settings :
E-Z Beam Release custom component settings :
| ------- |
Hole locate options: Based on center of gravity or 2 hole sets based on offset dimension from C. O. G. or 1 hole set based on offset dimension from C. O. G .
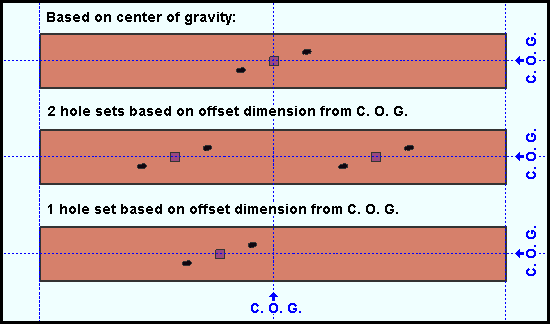
' Based on center of gravity ' centers the slots for the E-Z Beam Release tool at the center of gravity point on the top flange of the beam.
' 2 hole sets based on offset dimension from C. O. G. ' creates two hole sets, one set to the left of the center of gravity point on the top flange of the beam (C.O.G.), the other set to the right of the center of gravity point. The center of each of these hole sets is marked by a purple cube. The distance that each of these purple cubes is from the center of gravity is the " Offset dimension ."
' 1 hole set based on offset dimension from C. O. G. ' creates one hole set, the center of which is placed the " Offset dimension " and the " Offset direction " from the center of gravity point on the top flange of the beam (C.O.G.).
Hole pattern rotation (degrees): ![]() Auto or
Auto or ![]() Auto .
Auto .
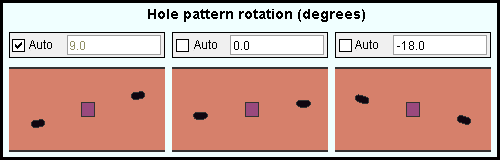
'
Auto (checked) ' instructs E-Z Beam Release to calculate the optimal rotation of the slots.
'
Auto (not checked) ' lets you enter a positive or negative number of degrees. A positive number rotates the hole pattern counterclockwise. 0 rotates the slots so that they run parallel with the flange. A negative number rotates the hole pattern clockwise.
Offset dimension: A distance (in the primary dimension " Units " or other units ). This applies when " Hole locate options " is set to ' 2 hole sets based on offset dimension from C. O. G .' or to ' 1 hole set based on offset dimension from C. O. G .'.
When the " Hole locate options " is set to ' 2 hole sets based on offset dimension from C. O. G. ', this " Offset dimension " is applied twice, once for the hole set to the left of the center of gravity, and another time for the hoe set to the right of the center of gravity.
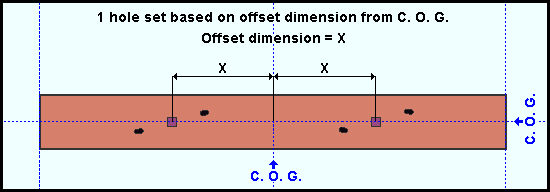
When the " Hole locate options " is set to ' 1 hole sets based on offset dimension from C. O. G .', the single hole set that this apples to is centered this "Offset dimension" from the center of gravity in the specified " Offset direction " (' Left ' or ' Right ').
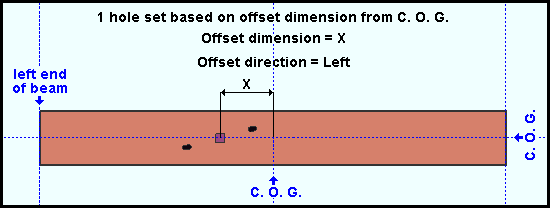
Offset direction: Left or Right . This applies when " Hole locate options " is set to ' 1 hole set based on offset dimension from C. O. G. '.
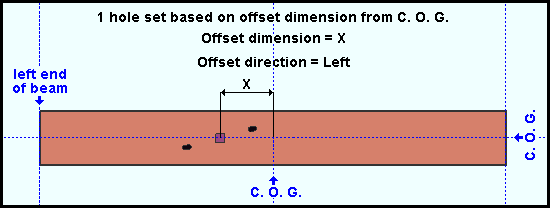
' Left ' centers the two slots in the hole set the " Offset dimension " to the left of the center of gravity point on the top flange of the beam. The direction left is the direction from the center of gravity toward the left end of the beam.
' Right ' centers the two slots in the hole set the " Offset dimension " to the right of the center of gravity point on the top flange of the beam. The center of the two slots is marked by a purple cube. The direction right is the direction from the center of gravity toward the right end of the beam.
page 1 | contents | model > component > add > | toolbox | top







