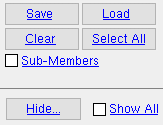Mark /Unmark for MRP export ( Home & Modeling & Drawing Editor )
Mark /Unmark for MRP export ( Home & Modeling & Drawing Editor )
Tool summary :
Also see :
Hide Items: User created details
Delete Project Items Utility: Removing user created details
page 1 | contents | change options | edit > | drawing editor
 Step-by-step instructions :
Step-by-step instructions :
1 . Do any of the following to invoke Mark /Unmark for MRP Export :
Method 1 : Home > Utilities > Utility Functions > Change Options > Mark /Unmark for MRP Export .
Method 2 : Click the Mark /Unmark for MRP Export icon,. The icon can be taken from the group named ' Edit -- Change Options ' and placed on a toolbar (classic) or the ribbon (lightning).
Method 3 : If the " Modeling layout style " or " Drawing Editor layout style " is ' Classic ', you can use the menu system to choose Edit > Change Options > Mark /Unmark for MRP Export .
Method 4, 5 & 6 : Mark /Unmark for MRP Export can also be configured to be invoked using a keyboard shortcut , the context menu , or a mode . For the lightning interface, this configuration is done using Customize Interface .
2 . After you invoke this Change option, a selection dialog opens. On it is a list of all user-created member details. These are member details that have been created by users using the " New ... " button or Save As or Save Reuse .
|
After you press " OK ," the choice you make in the next step will either mark or unmark for MRP export the members you selected here, on this window. |
2a : Note that there is a " Sub-Members " check box.
2b : Select the member(s) you want, then press " OK ."
3 . A window opens so that you can choose the operation you want to perform. Your choices of operations are " UnMark " and " Mark ."

Mark or Unmark for MRP export. 


Alternative 1 : Press the " UnMark " button to have the details you selected in the previous step be listed in the files named fabtrol_drawing_list.XSR and fabtrol_drawing_revision_list.XSR when you do a FabTrol Export by ' BOM ' or ' Model '. " Mark for MRP export " on the Drawing Data Panel will be unchecked (
) for each of these details.
Alternative 2 : Press the " Mark " button to have the details you selected in the previous step not be included in the fabtrol_drawing_list.XSR and fabtrol_drawing_revision_list.XSR files that are generated when you do a Fabtrol Export . " Mark for MRP export " on the Drawing Data Panel will be checked (
) for each of these details.
4 . The window closes and all of the members that you selected in step 2 are either un marked for FabTrol MRP Export (if your pressed " UnMark ") or they are marked for FabTrol MRP Export (if you pressed " Mark ").
Example: If you pressed " UnMark " and all of the details you selected in step 1 were already set so that " Mark for MRP export " was unchecked (
), then this operation did nothing. Everything remains as it was.
page 1 | contents | change options | edit > | drawing editor | top