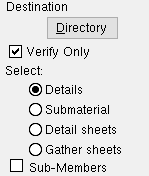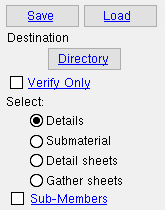CNC downloading: the total process
CNC downloading: the total process
- Step 1: Before you begin
- Step 2: CNC setup
- Step 3: (optional) Verify only
- Step 4: Error handling
- Step 5: Output configuration
- Step 6: Downloading *
* If you want to output a report instead of a download file, you can skip step 6 and instead press " Report " on the Computer Numerically Controlled menu. Also, instead of step 6, you can download in the model by selecting members or by selecting material .
Also see :
- CNC - Download Members by location (for downloading from the model)
- CNC - Download Material by location (for downloading from the model)
- Transmittal of "CNC Items" ( Home )
CNC contents | CNC main menu | CNC topics
1a : In SDS2, make certain that the Job you want to download CNC data from is your current Job and that it is complete and ready.
1b : The 3D data used by a CNC machine is generated in the SDS2 3D model. Therefore, any time you change options at Home > Project Settings > Job (or Fabricator Setup options such as in " CNC Center Marks " or " Position and Match Marks "), you must Process and Create Solids for the designated changes to take effect.
1c : It is generally a good idea to have completed the entire 3D model (or the sequence or zone that you are working on) prior to CNC downloading.
1d : The information that is downloaded using the SDS2 CNC Module appears on details in the form of slots, holes, and material cuts. Therefore, all details should have been reviewed and approved prior to CNC downloading. This, however, is not a requirement for CNC downloading. You can download without first auto detailing .
Warning : Changes made to a drawing in the Drawing Editor are not included in a CNC download file. If you want to add a hole or a cut to a material, you must do so in Modeling if you want those changes included in the CNC download.
CNC contents | CNC main menu | CNC topics | top
2a : On the Computer Numerically Controlled window, confirm that the currently selected " CNC configuration " is the setup configuration that you want. Also make sure that the " CNC type " is correct -- the " CNC type " sets the file format of the download file .
2b : If the currently selected " CNC Configuration " is not the one you want, press the " File " browse button (
) to change to a different one.
2c ( optional ): If you want to create a new setup configuration (for example, because you have purchased a license for a new " Configuration type "), press the " File " browse button (
). On the selection dialog that appears, press the " New Config " button and enter a file name.
2e ( optional ): If you need to modify your currently selected " CNC Configuration ," press the " Setup " button.
CNC contents | CNC main menu | CNC topics | top
Step 3 ( optional ): Verify only
|
Verification without downloading : Checking the box for " |
3a : Make sure that the box for " Disable error checking " in CNC Setup is not checked (
).
3b : Press the " Download " button, check the box for "
Verify Only ," then select the items you want to verify.
3c : The SDS2 CNC program outputs error messages to the Output-Request Summary (if there are any errors). " Print " the list of errors or " Save " it to disk (see report viewer ) if you plan to do step 4.
CNC contents | CNC main menu | CNC topics | top
CNC contents | CNC main menu | CNC topics | top
5a ( optional ): User and Site Options > Output > " CNC " and " Edit configuration " set the directory (
) that CNC data files will, by default, be downloaded to. Since different machines may call for different methods of downloading (some machines may use flash drives, others may read CNC files from a server), you may want to create an output configuration specifically for the machine you will be downloading to. This step is optional at this point because you can change the output destination at the time that you download (step 6).
5b ( optional ): If you want the download files you output to be organized by tool set, then check the box for " Batch download " on the CNC Setup window.
CNC contents | CNC main menu | CNC topics | top
| These instructions assume that you are downloading from the Computer Numerically Controlled window. An alternative is to download from the model by selecting members or by selecting material . Also, if you want to output a report instead of download files, you can skip step 6 and instead press " Report " on the Computer Numerically Controlled menu. |
On the Computer Numerically Controlled window:
6a ( optional ): If you want to generate download files for more than one " CNC type ," you can press the "file cabinet" browse button (
) and select multiple CNC configurations . The files will be placed in appropriate subfolders (
) within the folder designated in step 5 (or in step 6). The subfolders (
) will be named after the configurations that you select.
6b : Press the " Download " button.
6c : On the selection dialog that opens. Set the type of items to be downloaded to '
Details ' or '
Submaterial ' or '
Detail sheets ' or ' Gather sheets .' If you select by member detail or detail sheet, the download files that you get will depend on the choice made to " Include attached submaterial in member download " in CNC Setup . Select the items that you want to download CNC data for, then press the " OK " button.
|
File naming: Select by ' |
After the selection dialog closes: