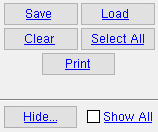Change from User to System ( Modeling & Drawing Editor )
Change from User to System ( Modeling & Drawing Editor )
Tool summary :
Also see :
- Changing user piecemarks to system (topic on SDS2 Piecemarking page)
- Combine/Break Apart Piecemarks (lets you rename piecemarks)
- Remove Piecemarks (so that SDS2 piecemarking can reassign the members new piecemarks)
- Change from System Piecemarks to User (user piecemarks are user-named piecemarks)
- Edit Member (a way to change system piecemarks to user)
- Change Marks (change piecemarks without changing to user)
- Detail Sheet Autoloading (change piecemarks without changing to user)
- Piecemarking in SDS2 (topic)
page 1 | contents | edit > edit piecemarks > | SDS2 piecemarking
 Step-by-step instructions :
Step-by-step instructions :
1 . To invoke Change User Piecemarks to System :
Method 1 : Click the Change User Piecemarks to System icon, which is pictured above. The icon can be taken from the group named ' Edit -- Edit Piecemarks ' ( Modeling ) or ' Edit -- Edit Piecemarks ' ( Drawing Editor ) and placed on a toolbar (classic) or the ribbon (lightning).
Method 2 : If " Modeling layout style " or " Drawing Editor layout style " is ' Classic ', you can use the menu system to choose Edit > Edit piecemarks > Change User Piecemarks to System .
Method 3, 4 or 5 : Change User Piecemarks to System can also be configured to be invoked using a keyboard shortcut , the context menu , or a mode . For the lightning interface, this configuration is done using Customize Interface .
2 . Change User Piecemarks to System opens a selection dialog with a list of all user piecemarks which users have assigned to members in the 3D model. The dialog does not tell you how many members have been assigned a particular piecemark.
|
" Hide ... " and " Show All " can be used to adjust which classes of members are shown on the selection list. By default, members with frozen piecemarks are not shown. | ||||||
| Tip: The " Print " button outputs the list all members that have user piecemarks, including members with user piecemarks that have been frozen. | |||||||
2a : Select the piecemark(s) that you want to change from user to system , then press the " OK " button.
3 . The piecemark(s) you selected in the previous step are now system piecemarks and are made to undergo the Assigning Piecemarks phase of Process and Create Solids to determine whether or not they are exactly like one another or exactly like other members in the model. Only members that are exact copies of one another will potentially retain the same piecemark, which will now be a system piecemark. Members that are different from members that retain the original piecemark will either be assigned an entirely new system piecemark or -- if they exactly match other members in the model -- they will be combined under the system piecemark of those other members.
page 1 | contents | edit > edit piecemarks > | SDS2 piecemarking | top