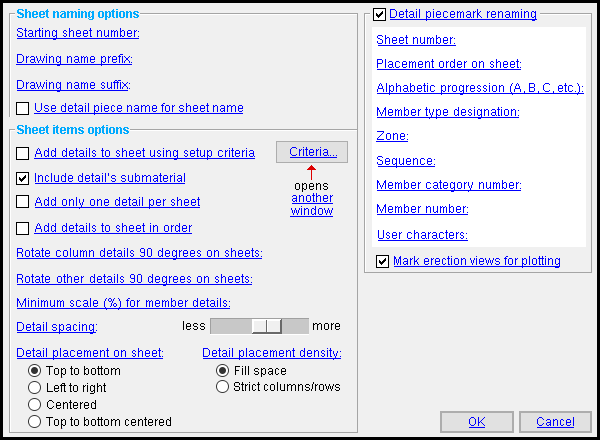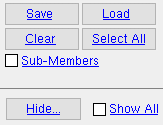Detail Sheet Autoloading ( Drawing Editor & Modeling )
Detail Sheet Autoloading ( Drawing Editor & Modeling )
Tool summary :
Also see :
- Autoload Details for Selected Members ( Modeling only)
- Setting up sheet outlines (before you Auto Load )
- Sheet Autoload Piecemark Prefixes (before you Auto Load )
- Sheet Loading Settings (sets some defaults for Auto Load )
- Sheet Item Add (alternative to Auto Load )
- Auto Change Marks (alternative for auto renaming member piecemarks)
- Change Marks (alternative for manually renaming member piecemarks)
- Piecemark Prefixes (naming piecemarks in the first place)
- Gather Sheet Autoloading (similar, but for gather sheets)
- Placing details onto Detail Sheets (topic)
- Base drawing (may be created when a member detail is placed on a sheet)
- Disable automatic creation of BASE drawings ( Home > Project Settings > Fabricator > Sheet Revisions )
- Disable automatic creation of ARCHIVED drawings ( Home > Project Settings > Fabricator > Sheet Revisions )
page 1 | contents | objects > sheet items > | process > | top
 Step-by-step instructions :
Step-by-step instructions :
Tip 1: Before you begin, make sure that you have created an appropriate sheet outline with a bill of material that is long enough to accommodate the information that will be compiled into it.
Tip 2: While accessing the sheet outline, use Label Add to type $NAME to the title block. For each detail sheet that autoloading creates from that sheet outline, the name of that sheet is shown at the location of $NAME and will be printed at that location at print time.
1 . Invoke Detail Sheet Autoloading using any one (1) of the following methods:
Method 1: At Home , choose Utilities > Process/Detail > Detail Sheet Autoloading.
Method 2: Click the Detail Sheet Autoloading icon, which is pictured above. The icon can be taken from the group named ' Process ' and placed on a toolbar (classic) or the ribbon (lightning). In Drawing Editor , the group is named ' Objects -- Sheet Items '.
Method 3 : In the Drawing Editor , choose Objects > Sheet Items > Detail Sheet Autoloading . In Modeling ( classic ), choose Process > Detail Sheet Autoloading .
Method 4, 5 or 6 : Detail Sheet Autolaoding can also be configured to be invoked using a keyboard shortcut , the context menu , or a mode . For the lightning interface, this configuration is done using Customize Interface .
Method 7 : In Modeling , you can select members from the 3D model, then invoke Autoload Details for Selected Members . Be aware that Step 7 will not apply.
2 . A selection dialog opens. On it is a list of the sheet outlines in your current Job.
|
Tip : Double-click selects the sheet outline you want AND closes the selection dialog without your having to press " OK ." |
Alternative 1 : Double-click the sheet outline you want to use for the detail sheets that will automatically be generated later in this procedure. Be sure to select a sheet outline on which a bill of material of appropriate length has been placed. Go to step 3.
Alternative 2 : Press " Cancel " to end Detail Sheet Autoloading and keep everything as it was before step 1. Do not continue.
Note 1: If you have not yet created sheet outlines, you receive a warning message at this point. See Setting up Sheet Outlines for detail/Gather/Erection Sheets .
Note 2: If the sheet outline has a sheet item on it, that sheet item will be replicated on all sheets that Detail Sheet Autoloading creates. Also, Detail Sheet Autoloading will not place details over that sheet item.
3 . The Detail Sheet Loading Options window opens. Begin by setting the options for naming the sheets:
------ Sheet naming options ------
Starting sheet number: The number ( 1 or 2 or 3 or ...) that you want Detail Sheet Autoloading to assign to the first detail sheet that it autoloads. The second detail sheet autoloaded is assigned a number 1 larger than the number entered here. If a detail sheet with this number and prefix and suffix already exists, Detail Sheet Autoloading does not overwrite it, but instead goes to the next higher number.
Example: You enter the number ' 1 ' as the " Starting sheet number ." To " Drawing name prefix " you enter ' Bm ', and to " Drawing name suffix " you enter ' wflg '. If three sheets are then autoloaded, their names are " Bm1wflg ," " Bm2wflg ," and " Bm3wflg ." In a later session of Detail Sheet Autoloading , you enter ' 1 ' as the starting number and the same prefix and suffix, then select sufficient details to autoload three more sheets. Their names are " Bm4wflg ," " Bm5wflg " and " Bm6wflg ."
Drawing name prefix: A text string of up to 6 characters that you want Detail Sheet Autoloading to prefix all sheets that it generates during this session of Detail Sheet Autoloading . Leave this option blank if you do not want a prefix.
Example: You type ' Bm ' as the " Drawing name prefix ." You leave " Drawing name suffix " blank and enter ' 1 ' to " Starting sheet number ." The resulting detail sheets are named " Bm1 ," " Bm2 ," etc.
Drawing name suffix: A text string of up to 6 characters that you want Detail Sheet Autoloading to be a suffix for all sheets that it generates during this session of Detail Sheet Autoloading . Leave this option blank if you do not want a suffix.
Example: You type ' wflg ' as the " Drawing name suffix ." You leave " Drawing name prefix " blank and enter ' 1 ' as the " Starting sheet number ." The resulting detail sheets are named " 1wflg ," " 2wflg ," etc.
Use detail piece name for sheet name:
or
. This option is active when "
Add only one detail per sheet " is checked.
If this box is checked (
), then detail sheets autoloaded during this session are named for the one member piecemark autoloaded onto the sheet plus any prefix and/or suffix designated above.
If this box is checked (
), detail sheets autoloading applies the normal sheet naming conventions defined under " Sheet naming options ."
4 . Make selections to the following options to set the arrangement of member details on the sheet.
------ Sheet composition options ------
Add details to sheet using setup criteria:
or
.
When this box is checked (
), you can either use the defaults set on the Sheet Loading Settings for sorting details onto sheets, or you can press the
button and select different sorting criteria.
When this box is not checked (
), Detail Sheet Autoloading groups member details together on sheets based on, for example, " Numerical order ."
Include detail's submaterial:
or
.
When this box is checked (
), a single member detail is autoloaded, followed by all of its submaterials. If there is not enough room on the sheet for the member and its submaterials, you will be notified that the member could not be autoloaded.
When the box is not checked (
), one or more member details -- but no submaterials -- may be auto loaded.
A related setting: ' Top to bottom centered ' is a setting for " Detail placement on sheet " that was specifically created to be used when "
Include detail's submaterial" is checked.
Setup: Home > Project Settings > Fabricator > Sheets and Reports > Sheet Loading Settings > " Include detail's submaterial " sets the default choice (
or
) that is made here when you first open this window.
Add only one detail per sheet:
or
.
When this box is checked (
), only one detail is placed on each sheet. The option to " Use detail name for sheet name " is enabled.
When this box is not checked (
), Detail Sheet Autoloading places as many details as it can fit onto the sheet given restrictions such as the sheet size, bill of material size, " Minimum scale " and " Detail spacing ."
Add details to sheet in order:
or
.
Example of numerical order sheet 1: B_1, B_2, B_3 sheet 2: B_4, B_5, B_6 sheet 3: B_7, B_8, B_9 When this box is checked (
), details are placed in exactly the same order that they are listed on the Select Piecemarks window (step 7). If both this box and the box for " Add details to sheet using setup criteria " are checked, autoloading sorts first by sheet loading criteria and then by numerical order.
When this box is not checked (
), Detail Sheet Autoloading may deviate from numerical order so that more details can be fit together on a single sheet.
Rotate column details 90 degrees on sheets: Home > Project Settings > Fabricator > Sheets and Reports > Sheet Loading Settings sets the default selection that is made here.
' As Required ' allows autoloading to, if necessary to make member details fit onto sheets, rotate column details 90 degrees (see " Minimum Scale (%) for Member details ").
' Always ' causes column details to always be rotated.
' Never ' prevents column details from being rotated. Detail Sheet Autoloading may still scale down column details in order to make them fit onto a sheet.
Rotate other details (e.g. beams, braces) 90 degrees on sheets: Home > Project Settings > Fabricator > Sheets and Reports > Sheet Loading Settings sets the default selection that is made here.
' As required ' allows autoloading to, if needed to fit a member detail onto a sheet, rotate that detail 90 degrees. See " Minimum Scale (%) for Member details .
' Always ' rotates all non-column details 90 degrees as they are placed onto sheets.
' Never " prevents autoloading from rotating non-column details. Detail Sheet Autoloading may still scale down the details in order to make them fit onto a sheet.
Minimum scale (%) for member details: This is the percentage of the " Drawing scale " set on the Drawing Data Panel for any member detail . This does not affect the " Drawing scale " in the Drawing Data Panel -- it only affects the " Scale " of this drawing on this sheet. For scaling down: For example, if ' 85 ' is the setting. When autoloading sees that a detail does not fit onto a sheet with other details, it skips placement of that detail on the current sheet and tries to place it first on the next sheet; if the detail does not fit on that next sheet, autoloading rotates the detail 90 degrees; if it still doesn't fit, it rotates it back and scales it down 5%; if it still doesn't fit, it rotates the scaled down detail. This alternating cycle of rotation and scaling down by increments of 5% continues until the minimum scale entered here is reached. Tip: Enter ' 100 ' to prevent scaling from taking place. Note: Sheet Loading Settings sets the default entry to this option.
Detail spacing: Applies regardless of the choice made to " Detail placement density ." Moving the slider to the left decreases the spacing between details, potentially increasing the total number of details that will be placed onto a sheet. The default setting for the slider is the " Detail spacing " set in Sheet Loading Settings .
less
more
'
Top to bottom ' arranges details in columns on the sheet when " Placement density " is set to ' Strict columns/rows '.
'
Left to right ' arranges details in rows on the sheet when " Placement density " is set to ' Strict columns/rows '.
'
Centered ' is the preferred choice for "
Add only one detail per sheet " and also works for "
Include detail's submaterial ." The first detail is centered at the center of the sheet (if it fits at that location)..
'
Top to bottom centered ' was implemented for "
Include detail's submaterial ." The first detail is (if it fits), placed at the top, center of the sheet. When a detail's submaterial is included, the first detail that is placed is the member detail.
Detail placement density: Applies when ' Top to bottom ' or ' Left to right ' is selected for " Detail placement on sheet ." Regardless of the choice made here, Detail Sheet Autoloading uses the " Detail spacing " that is applied above.
'
Fill space ' arranges the details in a more non-gridlike pattern, fitting each subsequently placed detail to the available space.
'
Strict columns/rows ' arranges the details in more clearly delineated columns and rows.
5 . Skip this step and go to step 6 if you do not want to change the piecemarks of the details that you will be adding. If you do want to change piecemarks, then make entries to the following:
Detail piecemark renaming:
or
.
If this box is checked (
), you can rename system piecemarks or user piecemarks on the members whose details you are autoloading. This renames all references to these piecemarks throughout your current Job (in the 3D model , the current bill of material, on current erection view details, and in subsequently generated reports). The renaming is done per the " Selection fields for renaming piecemarks ." Detail Sheet Autoloading does not change the piecemarks' designation as system or user .
If the box is not checked (
), the piecemarks of details are not renamed -- go to step 6 .
Selection fields for renaming piecemarks
Items that you want to include in the piecemark must be assigned an order 1 through 10. Assigning an order to " Sheet number " and either " Placement order on sheet " or " Alphabetic progression " ensures that an unique piecemark is generated as each detail is placed. If an unique piecemark cannot be generated, then the piecemark is not changed. Sheet number: Inactive or any order 1 to 10 . If you don't want the sheet number included in the member piecemark, select ' Inactive '. If you want the sheet number to be included in the piecemark, select its order of placement within the piecemark. For piecemarks that appear on the first sheet generated during this session of Detail Sheet Autoloading , the sheet number is set by the " Starting sheet number ." For piecemarks appearing on subsequent sheets generated during this session of Detail Sheet Autoloading , the number is incremented by 1.
Example: You assign " Member type designation " an order of ' 1 ', " Sheet number " an order of ' 2 ', " Alphabetic progression " an order of ' 3 '. You then select six beam details (see step 7 ), enough to create two sheets, each with three details. Assuming that ' B ' is the Sheet autoload prefix for beams, the beams are reassigned the following piecemarks: B1A , B1B , B1C , B2A , B2B , B2C .
Placement order on sheet: Inactive or any order 1 to 10 . Details are placed onto sheets in the same approximate order that they appear on the Select Piecemarks window (see step 7 ). If you don't want the detail's sheet placement order included in the member piecemark, select ' Inactive '. If you do want the sheet placement order to be included in the piecemark, select its order of placement within the piecemark.
Example: You assign " Member type designation " an order of ' 1 ', " Sheet number " an order of ' 2 ', enter ' _ ' as the " User character " and assign it an order of ' 3 ', then give " Placement order on sheet " an order of ' 4 '. You then select six beam details (see step 7 ), which in this case are enough to create two sheets, each with three details. Assuming that ' B ' is the Sheet autoload prefix for beams, the beams are reassigned the following piecemarks: B1_1 , B1_2 , B1_3 , B2_1 , B2_2 , B2_3 .
Alphabetic progression ( A, B, C, etc. ): Inactive or any order 1 to 10 . Same as " Placement order on sheet ," except that the placement order is designated (in the piecemark) with letters instead of numbers.
Example: You assign " Member type designation " an order of ' 1 ', " Sheet number " an order of ' 2 ', " Alphabetic progression " an order of ' 3 '. You then select (in step 7 ) eight column details, enough to create two sheets, each with four details. Assuming that ' C ' is the Sheet autoload prefix for columns, the columns are reassigned the following piecemarks: C1A , C1B , C1C , C1D , C2A , C2B , C2C , C2D .
Member type designation: Inactive or any order 1 to 10 . If you don't want the member type designation included in the member piecemark, select ' Inactive '. If you do want the member type designation included in the member's piecemark, select its order of placement within the piecemark. Detail Sheet Autoloading uses the " Sheet autoload " prefixes set in Home > Project Settings > Fabricator > Piecemarking > Member Descriptions .
Example: You assign " Member type designation " an order of ' 1 ', " Sheet number " an order of ' 2 ', " Alphabetic progression " an order of ' 3 '. You then select (in step 7 ) six miscellaneous member details, enough to create two sheets, each with three details. Assuming that ' M ' is the Sheet autoload prefix for miscellaneous members, the miscellaneous members are reassigned the following piecemarks: M1A , M1B , M1C , M2A , M2B , M2C .
Zone: Inactive or any order 1 to 10 . Members are assigned to particular zones based on what sequence they are in. If you don't want the zone name included in the member's piecemark, select ' Inactive '. If you do want a member's zone name included in its piecemark, select its order of placement within the piecemark.
Example: You assign " Zone " an order of ' 1 ', " Member type designation " an order of ' 2 ', " Sheet number " an order of ' 3 ', enter ' - ' as the " User character " and assign it an order of ' 4 ', and give " Placement order on sheet " an order of ' 5 '. You then (in step 7 ) select six beam details (all in zone 3), enough to create two sheets, each with three details. Assuming that ' B ' is the Sheet autoload prefix for beams, the beams are reassigned the following piecemarks: 3B1-1 , 3B1-2 , 3B1-3 , 3B2-1 , 3B2-2 , 3B2-3 .
Sequence: Inactive or any order 1 to 10 . If you don't want the sequence name included in its piecemark, select ' Inactive '. If you do want a member's sequence name included in its piecemark, select its order of placement within the piecemark. For more information on sequences, see Dividing a Model into Sequences/Zones .
Example: You assign " Sequence " an order of ' 1 ', " Member type designation " an order of ' 2 ', " Sheet number " an order of ' 3 ', enter " _ " as the " User character " and assign it an order of ' 4 ', and give " Placement order on sheet " an order of ' 5 '. You then (in step 7 ) select six beam details (all in sequence red), enough to create two sheets, each with three details. Assuming that ' B ' is the Sheet autoload prefix for beams, the beams are reassigned the following piecemarks: redB1_1 , redB1_2 , redB1_3 , redB2_1 , redB2_2 , redB2_3 .
Member category number: Inactive or any order 1 to 10 . If you don't want the member category number included in the member piecemark, select ' Inactive '. If you do want a member's member category number included in its piecemark, select its order of placement within the piecemark. Home > Project Settings > Fabricator > Category Settings are user-defined and may be applied to members using Update Attributes . The number that is assigned to a piecemark is the number on the Member Category Setup table that corresponds to the category to which the member has been assigned. If a member has not been assigned a category, then the null symbol is assigned in the designated order.
Member number: Inactive or any order 1 to 10 . If you don't want the member number of the member included in the member piecemark, select ' Inactive '. If you do want a member's member number included in its piecemark, select its order of placement within the piecemark.
User characters: Up to 6 characters to separate parts of the piecemark. For example you might use the single character - or _ or space ) . You should always use a user character to separate two numerals that appear sequentially in the piecemark name (for instance, to keep sequence number and zone number separate or to keep the sheet number and sheet placement order separate). Up to three sets of user characters may be used in a single piecemark name.
Example: You assign " Zone " an order of ' 1 ', enter Space as the " User character " and assign it an order of ' 2 ', assign " Sequence " an order of ' 3 ', " Member type designation " an order of ' 4 ', " Sheet number " an order of ' 5 ' 'enter ' _ ' as the second " User character " and assign it an order of ' 6 ', and assign " Placement order on sheet " an order of ' 7 '. You then (in step 7 ) select six beam details (all in zone1, sequence 2), enough to create two sheets, each with three details. Assuming that ' B ' is the Sheet autoload prefix for beams, the beams are reassigned the following piecemarks: 1 2B1_1 , 1 2B1_2 , 1 2B1_3 , 1 2B2_1 , 1 2B2_2 , 1 2B2_3 .
Mark corresponding erection views for plotting:
or
. This applies when " Detail piecemark renaming " is on.
If this box is checked (
), Detail Sheet Autoloading checks each member whose mark is changed to determine which erection views it appears on. It then makes sure that each erection view the member is on is marked for plotting . This helps to ensure that the updated erection view will be printed the next time you print erection sheets, but checking for members on erection views can significantly slow down autoloading and also causes temporary locking of erection views in multi-user environments.
If the box is not checked (
), Detail Sheet Autoloading changes the marks of members without opening and closing erection views to check for members whose piecemarks are changed. Detail Sheet Autoloading will not automatically mark for plotting erection views with changed member marks.
6 . When you are done making changes to this window:

Alternative 1 : Press the " OK " button to continue. Go to step 7.
Alternative 2 : Press " Cancel " (or the Esc key or the
button) to end this operation. Do not continue.
7 (if applicable) : Skip this step if you chose to Autoload Details for Selected Members in step 1 . Otherwise, the Select Piecemarks dialog opens. On it is a selection list of all the details in your current job except those that are marked for detailing or marked as having been placed onto sheets.
|
You can use " Hide ... " and " Show All " and " Sub-Members " to adjust which classes of details are shown on the selection list. |
Alternative 1 : Select the details that you want placed onto sheets, then press the " OK " button.
Alternative 2 : Press the " Cancel " button to end the Detail Sheet Autoloading procedure.
8 . A progress bar appears on screen as the detail sheets are created.
The details are placed onto sheets in the approximate order that they appeared on the Select Piecemarks window ( step 7 ), though Detail Sheet Autoloading may adjust this order so that more details can be fit together on a single sheet. As each detail that is placed, a new base drawing is created for that detail (unless " Disable automatic creation of BASE drawings " is checked).
If you typed $NAME to the title block on the sheet outline you are using, the name of the newly autoloaded detail sheet will appear on that sheet, at the location where $NAME was placed.
Warning: Detail Sheet Autoloading does not assign the same piecemark to different members. If you set piecemarks to be changed ( step 5 ) and entered a naming scheme where assigning a piecemark would result in different members having the same piecemark, then you will get an error message listing piecemarks that Detail Sheet Autoloading is unable to change.
9 . The mouse bindings that were active when you invoked Detail Sheet Autoloading become active again.
Tip: Detail Sheet Autoloading is not as smart as you are. You should view each autoloaded detail sheet to make sure that the details are properly placed. If necessary, drag with Select to reposition the details on the sheet.
page 1 | contents | objects > sheet items > | process > | top