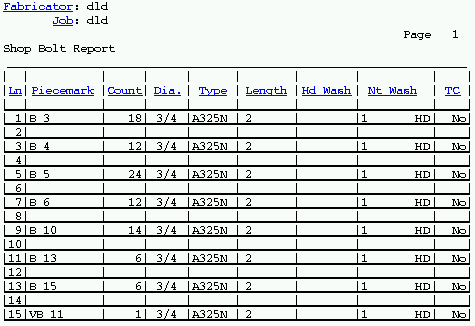Shop Bolt Report (data from 3D model)
Shop Bolt Report (data from 3D model)
Tool summary :
Also see :
- Shop bolts ( Bolt Edit window > " Bolt class " )
- Shop Bolt Summary (a related report)
- Bolt designation shown in reports ( Fabricator > Detailing > Bolt Detailing Settings > )
- Reports ( User and Site Options > Output > " Reports " > set report output)
- Report viewer (a good way to output a report)
page 1 | contents | home > reports > system reports > | reports > shop bolts >
 Columns on the report (also see the example ) :
Columns on the report (also see the example ) :
| Report writer links are based on the data source fields for the default Shop Bolt Report used in the Report Writer , which you can Open in the reports/SDS2 folder. |
Line: The number of the line in this report that is assigned to this group of shop bolts described in the line. All shop bolts in a line are the same length and diameter and fasten to the total quantity of members identified by the one piecemark in that same line.
Piecemark: The piecemark ( member piecemark ) of the member(s) that this group of shop bolts are to be attached to in the shop.
Report Writer: Member.Piecemark
Count: The total number of shop bolts on all members that share the particular piecemark reported in this line. In other words, this is the total quantity of bolts needed to fasten connections to the total quantity of the particular member in the shop. If, for example, the piecemark on this line is for three members, each of which has four bolts that fasten submaterials to that member in the shop, then the count reported here is 12.
Diameter: The diameter of each of the shop bolts reported on this line.
| diameter |
|
Report Writer: MemberMaterial.Bolt.DiameterDimension
Type: The material grade of the bolts reported on this line. This column also includes the bolt type if ' Bolt material & type ' is selected for the setup option " Bolt designation shown in reports ."
Report Writer: MemberMaterial.Bolt.BoltTypeDescription
Length: The distance from the inside of the bolt head to the end of the shaft. The program does not include the head thickness in its calculation of bolt length because head thickness may vary among bolt manufacturers.
| length |
|
Report Writer: MemberMaterial.Bolt.LengthDimension
Head Washer: The number of washers under the head of the shop bolt and their type ( HD or PL or RPL or FL or BVL or DTI or HLS ). If this cell is left blank, then there is no washer under the head of the shop bolt.
| washer under head |
|
|
Report Writer: MemberMaterial.Bolt.PrimaryHeadWasher.TypeDescription
Report Writer: MemberMaterial.Bolt.SecondaryHeadWasher.TypeDescription
Nut Washer: The number of washers under the nut of the shop bolt and their type ( HD or PL or RPL or FL or BVL or DTI or HLS ). If this cell is left blank, then there is no washer under the nut of the shop bolt.
| washer under nut |
|
|
Report Writer: MemberMaterial.Nut.PrimaryNutWasher.TypeDescription
Report Writer: MemberMaterial.Nut.SecondaryNutWasher.TypeDescription
TC: Yes or No . If the bolts on this line are TC (Tension Control) bolts, this cell reads 'Yes'. If the bolts are not TC bolts, the cell reads 'No'.
Report Writer: MemberMaterial.Bolt.IsTensionControl
page 1 | contents | home > reports > system reports > | reports > shop bolts > | top
 How to output a Shop Bolt Report :
How to output a Shop Bolt Report :
A Shop Bolt Report may be used to evaluate how many bolts of what type are needed to fabricate all members that have a particular piecemark.
1 . Before output of this report:
1a : This report is compiled from the 3D model. When you Process & Create Solids , you effectively update the model for your current Job , and therefore ensure that this report is up to date.
1b (optional) : If you want only the steel grade only to be listed in this report for the column " Type ," then set the setup option " Bolt designation shown in reports " to ' Bolt material only '.
2 . Use any one (1) of the following methods to begin printing this report:
Method 1 : Home > Reports > System Reports > Shop Bolts > Shop Bolt Report .
Method 2 : Click the Shop Bolt Report icon, which is pictured above. The icon can be taken from the group named ' Reports ' and placed on a toolbar (classic) or the ribbon (lightning). Ribbon configuration is done using Customize Interface .
Method 3 : If " Modeling layout style " or " Drawing Editor layout style " is ' Classic ', you can use the menu system to choose Reports > Shop Bolts > Shop Bolt Report.
3 . The Output Configuration window opens, allowing you to change where you " Send output to " (for example, to " File " or " Screen " or " Printer ").
Alternative 1 : Press " OK " to output the report. Go to step 4.
Alternative 2 : Press " Cancel " to end this operation without generating the report. Do not continue.
4 . The Shop Bolt Report is output to the device/ location that you designated.
Note: If you output the report to the report viewer (" Screen "), you can now review the report on screen, then optionally print it or output it to disk (see report viewer ).
page 1 | contents | home > reports > system reports > | reports > shop bolts > | top