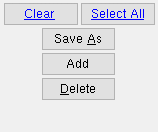Edit Selection ( Modeling )
Edit Selection ( Modeling )
Tool summary :
Also see :
|
- Modeling (where Edit Selection ... is a tool)
- Selection file (what Edit Selection edits)
- Save Selection (to save a selection file for Edit Selection )
- "Save" (button on dialogs for saving a selection file)
- Load Selection (to use a selection file edited using Edit Selection )
- "Load" (button on dialog for loading a selection file)
- Using Selection Lists, v7.3 (YouTube) (
 )
)
page 1 | contents | edit > | selection | selection (index) | top
 Step-by-step instructions :
Step-by-step instructions :
Edit Selection ... can be used in Modeling to add members or materials to a selection file , or to delete members from a selection file. It can also be used to create a new selection file (using " Save As ") from an existing file.
1 . Invoke Edit Selection ... using any one (1) of the following methods:
Method 1 : Click the Edit Selection icon, which is pictured above. The icon can be taken from the group named ' Selection ' and placed on a toolbar (classic) or the ribbon (lightning).
Method 2 : If " Modeling layout style " is ' Classic ', you can use the menu system to choose Edit > Edit Selection .
Method 3, 4 or 5 : Edit Selection can also be configured to be invoked using a keyboard shortcut , the context menu , or a mode . For the lightning interface, this configuration is done using Customize Interface .
2 . Open a selection file . Note that you can open a selection file that is stored in any location, not just one that is stored in the ![]() lists folder in your current Job , which is the location that is shown by default.
lists folder in your current Job , which is the location that is shown by default.
status update needed
ready for CNC
reports needed
ready for detailing
model is checked
The dialog for opening a selection file depends on your operating system. Consult the documentation in that operating system for help on how to open a file.
3 . The selection file will open, and its contents will be listed.
|
You can press " Save As " or " Add " without first selecting an item. You need to select an item before you can " Delete " it. |
3a (optional) : Press the " Save As " button if you want to save a copy of the selection file you opened in step 2 under a new name. After saving the copy, the original file you opened will still be your current file. If you did step 3b or 3c before doing this step, the changes you made in those steps will be included in the copy. Be aware that you can save the copy to a different location.
3b (optional) : Press the " Add " button to type in a new entity that you want to add to the list. For example, you could add a member number such as [35] , or a member piecemark such a B_12 , or a submaterial mark such as a1 , or both a member number and member mark [35] B_12 or a group member piecemark such as GM_94 with or without a Group member index number such as [4] . If you make a bogus entry, such as jl;kaj;jd , that entry will simply be ignored when the file is loaded.
3c (optional) : Select an item on the list and press the " Delete " button to remove that item from the list.
3d : Press " OK " to save the changes you made in steps 3b and/or 3c. The changes you made will be saved under the file's original name and in its original location.
Now that you have edited a selection file: To use that file, you can Edit > Load Selection ... while in Modeling . To select items on a dialog using your selection fie, press the " Load " button. You can load a selection file for members on any dialog that allows selection of multiple members. You can load a selection file for material on any dialog that allows selection of multiple materials.
page 1 | contents | edit > | selection | selection (index) | top