 Pointer Add ( Drawing Editor > F4 )
Pointer Add ( Drawing Editor > F4 )
Tool summary :
Also see :
- Pointers (topic)
- Pointer pen color (sets default pointer thickness)
- Use curved pointers ( Fabricator > Detailing > General Presentation )
- Layer Panel (selects layer to add the pointer to)
- Weld Combo (another way to add pointers)
page 1 | contents | objects > pointers > | objects -- pointers | xxx add | pointers
 Step-by-step instructions :
Step-by-step instructions :
The following instructions assume that you are using a 3-button mouse, that User and Site Options > General > " Point location target " is set to ' Fancy ' ( ![]() ), and that you use mouse bindings similar to those shown in these illustrations.
), and that you use mouse bindings similar to those shown in these illustrations.
Before using this tool:
|
|
1 . Invoke Pointer Add . |
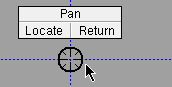
|
2 . Place the mouse pointer ( |
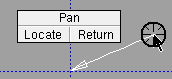
|
3 . The status line prompts, " Locate second point ." Left-click ( Locate ) where you want the butt end of the pointer. FRPT is used in this example. |
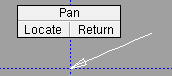
|
4 . Either repeat steps 2 and 3 to add more pointers. Or, if you are done adding pointers, right-click ( Return ). |
Note 1: To invoke Pointer Add :
Method 1 : Click the Pointer Add icon. The icon can be taken from the group named ' Objects -- Pointers ' and placed on a toolbar (classic) or the ribbon (lightning).
Method 2 : If " Drawing Editor layout style " is ' Classic ', you can use the menu system to choose Objects > Pointers > Add .
Method 3, 4 or 5 : Pointer Add can also be invoked using a keyboard shortcut , the context menu , or a mode . For the ' Lightning ' layout style, configuration of the interface is done using Customize Interface .
Method 6 : Middle-click ( Add ) with Pointer Mode mouse bindings active.
Note 2: Right-click ( Return ) in steps 2, 3 or 4 ends this operation. To Pan during any of these steps, hold down the middle mouse button ( Pan ) and drag the display across your computer screen.


bindings , steps 2, 3, 4
Note 3: Any pointers added using this procedure can be instantly removed (one at a time, in reverse-order of their addition) by using Undo .
page 1 | contents | objects > pointers > | objects -- pointers | xxx add | pointers | top







