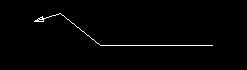Rebar Item Combo
Rebar Item Combo
Tool summary :
- Adds rebar item text in combination with optional leader lines and pointers.
- Rebar items are essentially labels -- that is, they are composed of text and look like labels -- but a rebar item can only be added or edited as a rebar item.
- A Return mouse binding (right-click) lets you to add a leader line without a rebar item. Also, the Pointer mouse binding (left-click) generates an arrowhead only the first time that you click. A New Head mouse binding ( Shift and left-click) lets you add additional arrowheads.
- See the step-by-step instructions .
Also see :
| VIDEO
|

|
A Rebar Items Combo object is added to the detail of a concrete wall that was modeled without rebar. A rebar item and a pointer is added to the drawing.
|
|
page 1 | contents | objects > rebar items > rebar item combo
 Step-by-step instructions :
Step-by-step instructions :
The following instructions assume that you are using a 3-button mouse, that User and Site Options > General > " Point location target " is set to ' Fancy ' (  ), and that you use mouse bindings similar to those shown in these illustrations. Right-click ( Return ) when you are done.
), and that you use mouse bindings similar to those shown in these illustrations. Right-click ( Return ) when you are done.
Before using this tool:
(optional) : On the Layer Panel, select the drawing layer to which you want to add the pointer-line-rebar item combo. This step is optional since you can select a different layer on the Edit Rebar Item window, which opens in step 4.
(if applicable) : Unshorten a member detail before adding a rebar item combo if you want Detail Members to later be able to correctly preserve ' User-created ' annotations. For best accuracy in any type of Drawing Editor drawing, you can count on measurement tools such as Dimension Add or Ruler or Construction Line Add using BSCL to reliably produce precise and consistent results in an unshortened drawing.
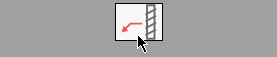
|
1 . Invoke Rebar Item Combo .
|
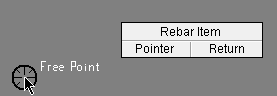
|
2 . Position the mouse pointer (  ) so the target ( ) so the target (  ) is where you want the pointer's head, then left-click ( Pointer ). ) is where you want the pointer's head, then left-click ( Pointer ).
|
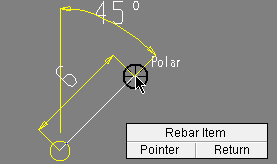
|
3 . Middle-click ( Rebar Item ) places the rebar item insertion point where the target (  ) is at. ) is at.
|
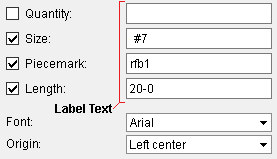
|
4 . On the Edit Rebar Item window, enter the settings that you want applied to the rebar item, then press " OK ." Note that the " Origin " in this example is set to ' Left center ' and that an extra space was added before the text in the first field of " Rebar Item text :"
|
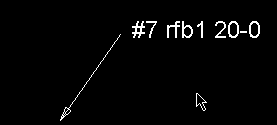
|
5 . The rebar item and pointer are added to the drawing. Repeat these steps to add another rebar item combo, or right-click ( Return ) to end the operation.
|
Note 1: To invoke Rebar Item Combo , choose Objects > Rebar Items > Rebar Item Combo , or use a keyboard shortcut (if one has been set up), or click the icon pictured above (if it has been placed on your tool bar).
Note 2: An arrowhead is placed at the point location target (  ) the first time that you left-click ( Pointer ). Each additional left-click adds a new line segment to the leader line.
) the first time that you left-click ( Pointer ). Each additional left-click adds a new line segment to the leader line.
|
|
This rebar Item with a segmented leader line was created using left-click ( Pointer ) twice, middle-click ( Rebar Item ) once.
|
Note 3: In step 3, doing a right-click ( Return ) instead of a middle-click ( Rebar Item ) would end the Rebar Item Combo operation but retain any leader lines that you already laid out, thus giving you a pointer and lines without a rebar item.
< 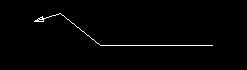 |
|
|
|
This leader line with no rebar item was created using left-click ( Pointer ) four times, right-click ( Return )
once.
|
Note 4: Two different methods can be used to create a rebar item with multiple heads.
|
|
A rebar item attached to a multi-headed pointer.
|
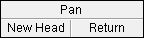
|
Hold down the Shift key to get a New Head mouse binding.
|
Method 1 : If all you want is two pointer heads, then after closing the Edit Rebar Item window ( step 4 ), you can add a second head and line to the rebar item, then right-click ( Return ).
Method 2 : You can add a second leader line before opening the Edit Rebar Item window by holding down the Shift key to get a New Head mouse binding. Left-click ( New Head ) designates that the point of the arrowhead be placed at the location of the target (  ).
).
Want a little extra space between your pointer and the rebar item? Make the first character you enter in the first activated Rebar Item Text field on the Edit Rebar Item window a blank space.
Tip 1: When you are done, you can remove each of the rebar item combos you have added (one at a time) using Undo .
Tip 2: As shown here , you can you can drag a hole symbol, bolt symbol or weld symbol or rebar item and stretch the pointer that is attached to it. To detach the pointer from the rebar item, hold down the Shift key and drag the rebar item.
Tip 3: Hold down the Shift key and drag the middle of a pointer to change its curvature .
page 1 | contents | objects > rebar items > rebar item combo | top
 Rebar Item Combo ( Drawing Editor )
Rebar Item Combo ( Drawing Editor ) Step-by-step instructions :
Step-by-step instructions :
![]() ), and that you use mouse bindings similar to those shown in these illustrations. Right-click ( Return ) when you are done.
), and that you use mouse bindings similar to those shown in these illustrations. Right-click ( Return ) when you are done.
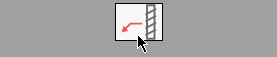
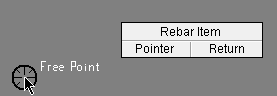
) so the target (
) is where you want the pointer's head, then left-click ( Pointer ).
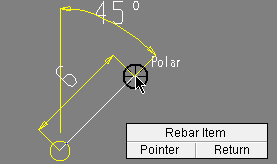
) is at.
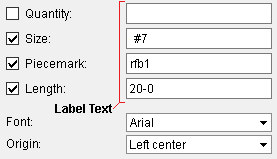
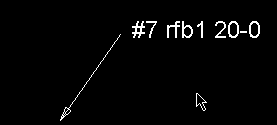
) the first time that you left-click ( Pointer ). Each additional left-click adds a new line segment to the leader line.
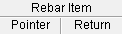
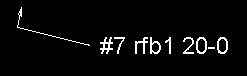
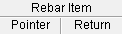
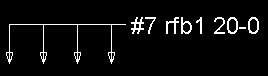
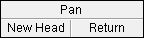
).