 Bolt Edit Command
Bolt Edit Command
This opens a bolt edit window for the one or multiple bolts select.
- Step-By-Step
- Tips and Tricks
- Related Tools
1 . Preselect a bolt to enable the Bolts contextual page and click the Edit icon ( ) found in the Modify section.
Alternative : Invoke Bolt Edit using the Find Tool by searching the command name and clicking the Bolt Edit icon, which is pictured above.
2 . Select (left-click) a bolt. Optionally hold down Shift to select additional bolts. Press the Enter key (or right-click and choose " OK " on the context menu ).
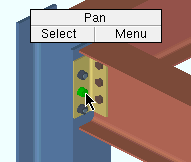
Note: Bolt Edit only lets you select bolts -- even with the selection filter set to ' Material ', you can only select bolts.
- 3D bolts (about bolts in Modeling )
- 3D Bolt Edit window (opened with Edit Bolt )
- Double-click (easiest way to Edit Bolt )
- Model completed (bolts cannot be edited on a member with this date set)
- Setup of 3D bolts
- Grayed out fields (indicate mixed entries or that the field is disabled)







