 Explode Component Command
Explode Component Command
- Step-By-Step
- Tips and Tricks
- Related Tools
The members whose custom components you want to explode need to be displayed in a solid form before you begin this operation.
1 . Preselect a component to enable the Dynamic Components contextual page and click the Explode Component icon found in the Modify section. Skip step 2.
Alternative : Invoke Explode Component using the Find Tool by searching the command name and clicking the Explode Component icon, which is pictured above. Proceed to step 2.
Learn more about alternative methods for launching commands.
2 . Explode Component gives you Select Item(s) mouse bindings and prompts you to select the one or more custom components that you want to explode. The custom components can be from different members. Press the Enter key or right-click ( Menu ) and choose " OK " on the menu to signal that you are done selecting materials. Go to step 4.
3 . What you need to do next depends on the choice made to User and Site Options > Modeling > " Automatically process after modeling operation ."
Possibility 1 : If " Automatically process ... " is set to ' Process and create solids ', then Process and Create Solids will take place automatically. Skip this step and go to step 5.
Possibility 2 : If " Automatically process ... " is set to ' Do nothing ' or ' Process ', each of the members whose components you selected (in step 1 or step 3) will be marked for required phase of process or solids creation and their associated member will be displayed in stick form . You need to Process > Process and Create Solids before continuing to step 5.
4 . The components you selected (in step 1 or step 3) will be erased, but their constituent materials, welds and bolts will be preserved as subparts of the same members that the components originally belonged to. These exploded subparts of the component will be preserved through subsequent invocations of Process and Create Solids and may be edited, cut, bent, etc.
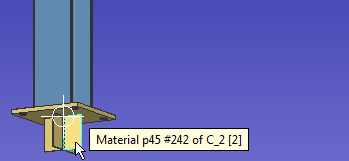
|
After: ' Default ' is the selection filter . The same results would be produced with the ' Legacy Default ' filter. Compare this example with the " before " example shown in step 1. |
- Custom components (topic)
- Add Component (related tool)
- Move Component (related tool)
- Copy Component (related tool)
- Component Selection Tool (to search for custom components of a selected type)
- Connection components ( cannot be exploded with Explode Components )







