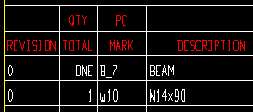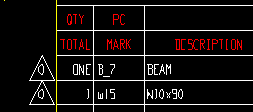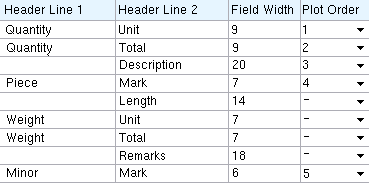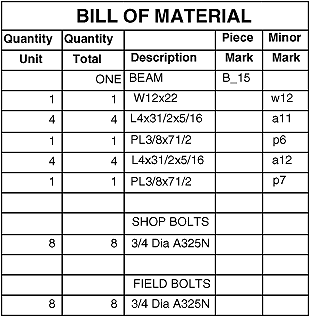Bill of Material Layout
- General Overview
- Tips and Tricks
- Related Tools
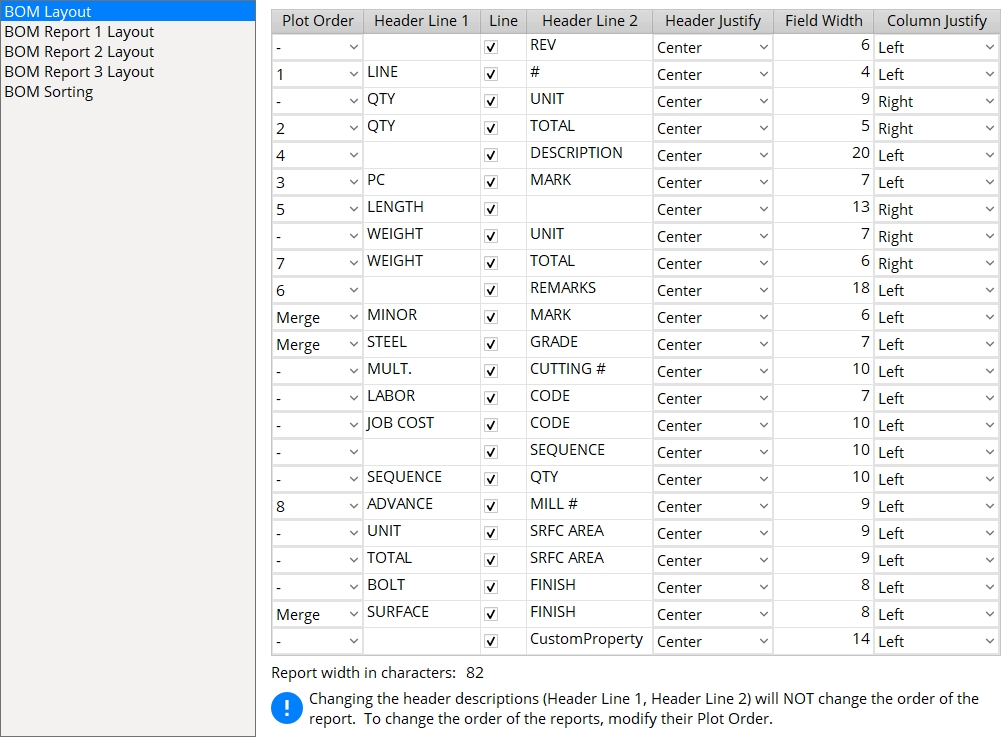
BOM Layout
Plot Order: Inactive or a number (1 through 22) or sometimes Merge. Inactive stops the column from being printed. A number sets the order in which the column appears on the bill of material (1 is the leftmost column, 3 is third from the left). Merge routes information to another column on the bill of material.
Header Line 1: The 1st line of the header that appears above a column on the bill or report. The length of this cannot exceed the Field Width.
Line: ![]() or
or ![]() . This option turns the line on and off between Header Line 1 and Header Line 2. If this box is checked (
. This option turns the line on and off between Header Line 1 and Header Line 2. If this box is checked ( ![]() ) a line is placed between header line. If this is unchecked, the header data is centered where the line would be for a single header. If both header 1 and header 2 have data, the line is just removed and the data stays in the same location.
) a line is placed between header line. If this is unchecked, the header data is centered where the line would be for a single header. If both header 1 and header 2 have data, the line is just removed and the data stays in the same location.
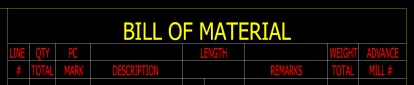
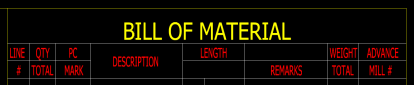
Line for all categories is checked ( )
Line for Description is not checked ( )
If the box is checked (
) a line is placed between header lines.
If the box is not checked (
) there is no line between header line 1 and header line 2. If only one of the two header lines has data, the header data is centered where the line would be. If both header 1 and header 2 have data, the line is just removed and the data stays in the same location.
Header Line 2 : The 2nd line of the header that appears above a column on the bill or report. The length of this cannot exceed the Field width.
Header Justify : The text justification of the Header Line 1 and Header Line 2. The typical practice for this is to Center them, otherwise they may be Left or Right justified.
Field Width : Any integer up to 39. This sets the column width (in characters) on the bill or report.
Column Justify : The text justification of the data inside of the Bill of Material. They may be Center or Left or Right justified.
Report width in characters: The total number of characters that the BOM will be wide. This number is automatically calculated from the Field width assigned to categories for which a particular order has been assigned. Making a particular category Inactive decreases the report width. Assigning a . . . Order to a category increases the report width.
Bill of Material Categories:
Following is a list of the categories which can be configured to be compiled into columns on the bill of material or on a bill report. These categories appear as rows on this screen (Bill of Material Layout) and as columns in the bill of material or on the report.
Note: The name of a category will be different than it is here if you have changed its header. But since changing a header does not change the information that is compiled into a particular BOM category, this documentation still applies.
Revision: Select a Plot order if you want a column for revisions to be placed on the bill. Choose Prefix if you want a delta symbol with the revision number (or letter) to be placed to the left of the revised line in the bill of material.
|
||||
| These examples show only one revision, noted in the column or the prefix area. More than one revision may be noted. |
Also see: Increment Sheet Revisions sets whether the first-time revision is a letter or number. Detail with revisions during Detail Members causes the revision to be updated in the bill and in the revision chart.
Line #: Select a Plot order (number) and enter a Field Width (number of characters) to get a blank column on the physical bill of material.
Setup Override: Line #
Unit Quantity: The count of pieces of a particular submaterial that are required to fabricate one of the shipping pieces (members).
| Example: | If you have two identical clip angles (a32) on a beam (B_2), the number 2 will show in the bill of material for the member detail under Unit Quantity and in the same row as a32. |
| BOM: | A number to Plot Order sets a Unit Quantity column to appear on subsequently Placed bills of material. |
| Reports: | A number to Report 1 Order and/or Report 2 Order and/or Report 3 Order sets the left-to-right order for Unit Quantity on the associated report(s). |
| Edit Bill: | A number to Plot order or Report 1 Order or Report 2 Order or Report 3 Order makes a Unit Quantity column appear in the bill editor for all details. |
| Note: | Changing the header of the Unit Quantity column or, for that matter, any other column will not change the type of information that will automatically be compiled into it. |
Setup Override: Unit Quantity
Objects > Bill of Material > Edit Bill: Unit Quantity
Total Quantity: The count of submaterials required to fabricate the total number of shipping pieces (members).
| Example: | If you have two identical clip angles (a32) on six identical beams (B_2), the number 12 appears in the Total Quantity column on the bill of material in the line for a32. |
| BOM: | A number to Plot Order sets a Total Quantity column on subsequently Placed bills of material. |
| Reports: | A number to Report 1 Order and/or Report 2 Order and/or Report 3 Order sets the left-to-right order of the Total Quantity column on the associated report(s). |
| Edit Bill: | A number to Plot order or Report 1 Order or Report 2 Order or Report 3 Order makes a Total Quantity column appear in the bill editor for all details. |
| Note: | Changing the header of the Total Quantity column or, for that matter, any other column will not change the type of information that will automatically be compiled into it. |
Setup Override: Total Quantity
Objects > Bill of Material > Edit Bill: Total Quantity
Description: A description of the member or material. For a member, the description is the member type. For a submaterial, the description is the section size.
| Example: | The description for the member might read BEAM, while the line beneath BEAM in this same column, corresponding to the member's main material, might read W18x40, and beneath that might be L3x4x5/16, corresponding to a submaterial piece with a minor mark. |
| BOM: | A number to Plot Order sets a Description column to appear on subsequently Placed bills of material. |
| Reports: | A number to Report 1 Order and/or Report 2 Order and/or Report 3 Order sets the left-to-right order of the Description column on the associated report(s). |
| Edit Bill: | A number to Plot order or Report 1 Order or Report 2 Order or Report 3 Order makes a Description column appear in the bill editor for all details. |
Setup Override: Description
Objects > Bill of Material > Edit Bill: Description
Piece Mark: The member piecemark (piecemark) of the shipping piece.
| Please note: Minor marks will also be listed in this column on the printed report or plotted bill if Minor Mark on this same screen is set to Merge. |
| BOM: | A number to Plot Order sets a Piece Mark column to appear on subsequently Placed bills of material. |
| Reports: | A number to Report 1 Order and/or Report 2 Order and/or Report 3 Order sets the left-to-right order of the Piece Mark column on the associated report(s). |
| Edit Bill: | A number to Plot order or Report 1 Order or Report 2 Order or Report 3 Order makes a Piece Mark column appear in the bill editor for all details. |
Setup Override: Piece Mark
Objects > Bill of Material > Edit Bill: Piece Mark
Length: The length of the material along its X material axis.
| Please note: This column must be 12 or more characters wide for it to be divided into two (the left side for feet, the right side for inches and fractions of an inch) when imperial Units are used. |
| BOM: | A number to Plot Order sets a Length column to appear on subsequently Placed bills of material. |
| Reports: | A number to Report 1 Order and/or Report 2 Order and/or Report 3 Order sets the left-to-right order of the Length column on the associated report(s). |
| Edit Bill: | A number to Plot order or Report 1 Order or Report 2 Order or Report 3 Order makes a Length column appear in the bill editor for all details. |
Setup Override: Length
Objects > Bill of Material > Edit Bill: Length
Unit Weight: For a member, this is the total combined weight of the submaterial pieces required to fabricate one shipping member. For a submaterial, this is the weight of one piece of submaterial.
| Example: | If the main material (W18x40) of six identical beams (B_2) has two submaterials (a32 clip angles), the Unit Weight of the beam will be the combined weight of ONE W18x40 plus TWO a32's. The Unit Weight for the twelve a32's will be the weight of ONE a32. |
| BOM: | A number to Plot Order sets a Unit Weight column to appear on subsequently Placed bills of material. |
| Reports: | A number to Report 1 Order and/or Report 2 Order and/or Report 3 Order sets the left-to-right order of the Unit Weight column on the associated report(s). |
| Edit Bill: | A number to Plot order or Report 1 Order or Report 2 Order or Report 3 Order makes a Unit Weight column appear in the bill editor for all details. |
Setup Override: Unit Weight
Objects > Bill of Material > Edit Bill: Unit Weight
Total Weight: For a member, this is the total combined weight of the submaterials required to fabricate all shipping members that receive the same major mark. For a submaterial, this is the weight of all pieces of that submaterial.
| Example: | If the main material (W18x40) of six identical beams (B_2) has two submaterials (a32 clip angles), then the Total Weight of the beam (B_2) will be the combined weight of SIX W18x40's plus TWELVE a32's. The Total Weight for the twelve a32's will be twelve times the Unit Weight of a single a32. |
| BOM: | A number to Plot Order sets a Total Weight column to appear on subsequently Placed bills of material. |
| Reports: | A number to Report 1 Order and/or Report 2 Order and/or Report 3 Order sets the left-to-right order of the Total Weight column on the associated report(s). |
| Edit Bill: | A number to Plot order or Report 1 Order or Report 2 Order or Report 3 Order makes a Total Weight column appear in the bill editor for all details. |
Setup Override: Total Weight
Objects > Bill of Material > Edit Bill: Total Weight
Remarks: User-entered comments and/or information automatically compiled from fields that are set to Merge.
| Please note: If the Steel Grade, Mult. Cutting #, Labor Code, Job Cost Code and Advance mill # are set to Merge, they will automatically be entered into the Remarks column. Also, definitions from routing configuration #4 are compiled into this column on the bill or report. |
| BOM: | A number to Plot Order sets a Remarks column to appear on subsequently Placed bills of material. |
| Reports: | A number to Report 1 Order and/or Report 2 Order and/or Report 3 Order sets the left-to-right order of the Remarks column on the associated report(s). |
| Edit Bill: | A number to Plot order or Report 1 Order or Report 2 Order or Report 3 Order makes a Remarks column appear in the bill editor for all details. |
| Warning: | The Advanced Mill # cannot be merged into Remarks when Sequence and Sequence Quantity are active. |
Home > Project Settings > Fabricator > User Routing Settings: routing configuration #4
Setup Override: Remarks
Objects > Bill of Material > Edit Bill: Remarks
Minor Mark: The submaterial piecemark (material mark) of a material.
| BOM: | A number to Plot Order sets a Minor Mark column to appear on subsequently Placed bills of material. |
| Reports: | A number to Report 1 Order and/or Report 2 Order and/or Report 3 Order sets the left-to-right order of the Minor Mark column on the associated report(s). |
| Edit Bill: | A number or Merge to Plot order or Report 1 Order or Report 2 Order or Report 3 Order makes a Minor Mark column appear in the bill editor for all details. |
| Merge: | Merge sets minor piecemarks to be compiled into the Piece Mark column, and no Minor Mark column appears in the physical bill or printed report. The column does, however, appear in the bill editor so that users can manually edit the minor mark. |
Setup Override: Minor Mark
Objects > Bill of Material > Edit Bill: Minor Mark
Steel Grade: The steel grade of the material.
| BOM: | A number to Plot Order sets a Steel Grade column to appear on subsequently Placed bills of material. |
| Reports: | A number to Report 1 Order and/or Report 2 Order and/or Report 3 Order sets the left-to-right order of the Steel Grade column on the associated report(s). |
| Edit Bill: | A number or Merge to Plot order or Report 1 Order or Report 2 Order or Report 3 Order makes a Steel Grade column appear in the bill editor for all details. |
| Merge: | Merge sets steel grade information to compile into the Remarks column, and no Steel Grade column appears in the physical bill or printed report. The column does, however, appear in the bill editor so that users can manually edit the steel grade. |
Setup Override: Steel Grade
Objects > Bill of Material > Edit Bill: Steel Grade
Mult. Cutting #: Any user-entered string.
| Where Mult. Cutting info comes from: A definition from routing configuration #1 that is applied to a member or material automatically compiles into the Mult. Cutting # column of the plotted bill or printed report. Or you can use the Mult. Cutting # column in the bill editor to type in entries. |
| BOM: | A number to Plot Order sets a Mult Cutting # column on subsequently Placed bills of material. |
| Reports: | A number to Report 1 Order and/or Report 2 Order and/or Report 3 Order sets the left-to-right order of Mult Cutting # on the associated report(s). |
| Edit Bill: | A number or Merge to Plot order or Report 1 Order or Report 2 Order or Report 3 Order makes a Mult Cutting column appear in the bill editor for all details. |
| Merge: | Merge sets mult cutting information to compile into the Remarks column, and no Mult Cutting # column appears in the physical bill or printed report. The column does, however, appear in the bill editor so that users can manually edit the mult cutting number. |
Home > Project Settings > Fabricator > User Routing Settings:routing configuration #1
Setup Override: Mult Cutting #
Objects > Bill of Material > Edit Bill: Mult Cutting #
Labor Code: Any user-entered string.
| Where Labor Code info comes from: A definition from routing configuration #2 that has been applied to a member or material compiles into the Labor Code column of the plotted bill or printed report. Or you can use the Labor Code column in the bill editor to manually type in entries. |
| BOM: | A number to Plot Order sets a Labor Code column to appear in subsequently Placed bills of material. |
| Reports: | A number to Report 1 Order and/or Report 2 Order and/or Report 3 Order sets the left-to-right order of the Labor Code column on the associated report(s). |
| Edit Bill: | A number or Merge to Plot order or Report 1 Order or Report 2 Order or Report 3 Order makes a Labor Code column appear in the bill editor for all details. |
| Merge: | Merge sets labor code information to compile into the Remarks column, and no Labor Code column appears in the physical bill or printed report. The column does, however, appear in the bill editor so that users can manually edit the labor code. |
Home > Project Settings > Fabricator > User Routing Settings: routing configuration #2
Setup Override: Labor Code
Objects > Bill of Material > Edit Bill: Labor Code
Job Cost Code: Any user-entered string -- for example, to designate the cost (usually per pound or kilogram) of a member or material.
| Where Job Cost Code info comes from: A definition from routing configuration #3 that has been applied to a member or material compiles into the Job Cost Code column of the plotted bill or printed report. Or you can use the Job Cost Code column in the bill editor to manually type in entries. |
| BOM: | A number to Plot Order sets a Job Cost Code column on subsequently Placed bills of material. |
| Reports: | A number to Report 1 Order and/or Report 2 Order and/or Report 3 Order sets the left-to-right order of the Job Cost Code column on the associated report(s). |
| Edit Bill: | A number or Merge to Plot order or Report 1 Order or Report 2 Order or Report 3 Order makes a Labor Code column appear in the bill editor for all details. |
| Merge: | Merge sets job cost code information to compile into the Remarks column, and no Job Cost Code column appears in the physical bill or printed report. The column does, however, appear in the bill editor so that users can manually edit the job cost code. |
Home > Project Settings > Fabricator > User Routing Settings: routing configuration #3
Setup Override: Job Cost Code
Objects > Bill of Material > Edit Bill: Job Cost Code
Sequence: The sequence name or sequence number of the member.
| Tip: | It's generally a good idea to set an order here if you have divided the model into sequences and Break major marks apart is set to something other than Sequence. |
| BOM: | A number to Plot Order sets a Sequence column to appear in subsequently Placed bills of material. |
| Reports: | A number to Report 1 Order and/or Report 2 Order and/or Report 3 Order sets the left-to-right order of the Sequence column on the associated report(s). |
| Edit Bill: (a special case) |
Sequence appears separate from other bill columns in the bill editor. On the plotted bill or report, it appears in the order (number) that is designated. Also, a number to Plot order for Sequence sets the Sequence Quantity to appear as a column in the bill of material editor -- even if Sequence Quantity does not appear on the actual physical bill or plotted bill. |
Setup Override: Sequence
Objects > Bill of Material > Edit Bill: Sequence
Sequence Quantity: The quantity (a whole number) of identical members that have the same sequences.
| Example: | Six columns are identical, except that half are assigned a sequence of 1 and half are assigned a sequence of 2. These columns will be listed in two different places on the bill of material, and the sequence quantity for each will be 3. |
| BOM: | A number to Plot Order puts a Sequence Quantity column on subsequently Placed bills of material. |
| Reports: | A number to Report 1 Order and/or Report 2 Order and/or Report 3 Order sets the left-to-right order of the Sequence column on the associated report(s). |
| Edit Bill: (a special case) |
Sequence Quantity appears together with the Sequence column in the bill editor, separate from other bill columns, and it will always appear when the Sequence column appears. A number to Plot order for Sequence Quantity makes Sequence appear as a column in the bill editor -- even if Sequence does not appear on the actual physical bill or plotted bill. |
Setup Override: Sequence Quantity
Objects > Bill of Material > Edit Bill: Sequence Quantity
Advance Mill #: The page-line (or ABM system ID) that is assigned to the piece of material listed on this line in the plotted bill of material or the printed bill report.
| Please note: The Advance Mill # cannot be merged into the Remarks column when the Sequence and Sequence Quantity fields are active. |
| Example: | The main material of a member is listed on page 100, line 55 of the ABM Report. 100-55' is automatically compiled into the second line of the member bill of material, on which the member main material is described. |
| BOM: | A number to Plot Order puts an Advance Mill # column on subsequently Placed bills of material. |
| Reports: | A number to Report 1 Order and/or Report 2 Order and/or Report 3 Order sets the left-to-right order of the Sequence column on the associated report(s). |
| Edit Bill: | A number or Merge to Plot order or Report 1 Order or Report 2 Order or Report 3 Order makes a Advance Mill # column appear in the bill editor for all details. |
| Merge: | Merge sets ABM page-line data to compile into the Remarks column, and no Advance Mill # column appears in the physical bill or printed report. The column does, however, appear in the bill editor so that users can manually edit the advance mill number. |
Setup Override: Advance Mill #
Objects > Bill of Material > Edit Bill: Advance Mill #
Member and material edit windows: ID
Unit Surface Area: The surface area (Surface area) that is reported in the printed bill of material or plotted bill of material report will be in square feet or square meters (depending on the primary dimension Units). The area calculation takes into account cuts made to the material.
For a member (bill line 1), this is the combined surface areas of the submaterials required to fabricate one shipping member.
For a submaterial (bill lines subsequent to line 1), this is the surface area of one piece of that material.
| BOM: | A number to Plot Order puts a Unit Surface Area column on subsequently Placed bills of material. |
| Reports: | A number to Report 1 Order and/or Report 2 Order and/or Report 3 Order sets the left-to-right order of Unit Surface Area on the associated reports. |
| Edit Bill: | A number or Merge to Plot order or Report 1 Order or Report 2 Order or Report 3 Order makes a Unit Surface Area column appear in the bill editor for all details. |
| Merge: | Merge sets unit surface area information to compile into the Remarks column, and no Unit Surface Area column appears in the physical bill or printed report. |
Setup Override: Unit Surface Area
Objects > Bill of Material > Edit Bill: Unit Surface Area
General Information, material: Surface area
Total Surface Area: The surface area that is reported in the printed bill of material or plotted bill of material report will be in square feet or square meters (depending on the primary dimension Units).
For a member (bill line 1), this is the combined surface areas of the submaterials required to fabricate all shipping members that are assigned the same major mark.
For a submaterial (bill lines subsequent to line 1), this is the combined surface areas of the total quantity of materials referenced in a particular line in the bill of material.
| BOM: | A number to Plot Order puts a Total Surface Area column on subsequently Placed bills of material. |
| Reports: | A number to Report 1 Order and/or Report 2 Order and/or Report 3 Order sets the left-to-right order of Total Surface Area on the associated reports. |
| Edit Bill: | A number or Merge to Plot order or Report 1 Order or Report 2 Order or Report 3 Order makes a Total Surface Area column appear in the bill editor for all details. |
| Merge: | Merge sets total surface area information to compile into the Remarks column, and no Total Surface Area column appears in the physical bill or printed report. |
Setup Override: Total Surface Area
Objects > Bill of Material > Edit Bill: Total Surface Area
Bolt Finish: The galvanizing finish of the bolt.
| Where Bolt finish comes from: When a bolt has a galvanized finish (Mechanically galvanized or Hot dipped galvanized). This is setup in Galvanizing Settings. |
| BOM: | A number to Plot Order sets a Bolt Finish column to appear in subsequently Placed bills of material. |
| Reports: | A number to Report 1 Order and/or Report 2 Order and/or Report 3 Order sets the left-to-right order of the Bolt Finish column on the associated report(s). |
| Edit Bill: | A number to Plot order or Report 1 Order or Report 2 Order or Report 3 Order makes a Bolt Finish column appear in the bill editor for all details. |
Setup Override: Galvanizing Settings and Bolt Edit
Surface Finish: The surface finish abbreviation on the material.
|
Where Surface Finish info comes from: A finish from the material's Surface Finish inside of the material edit window. On the Surface Finish setup screen, add to BOM must be checked for it to show. |
| BOM: | A number to Plot Order sets a Surface Finish column on subsequently Placed bills of material. |
| Reports: | A number to Report 1 Order and/or Report 2 Order and/or Report 3 Order sets the left-to-right order of the Surface Finish column on the associated report(s). |
| Edit Bill: | A number or Merge to Plot order or Report 1 Order or Report 2 Order or Report 3 Order makes a Surface Finish column appear in the bill editor for all details. |
| Merge: | Merge sets surface finish information to compile into the Remarks column, and no Surface Finish column appears in the physical bill or printed report. The column does, however, appear in the bill editor so that users can manually edit the job cost code. |
Home > Project Settings > Job> Surface Finish
Custom Property: A member or material custom property whose schema entry is set to ![]() Add to BOM on the Add/Edit Schema Entry window is given a line on this screen. This allows you to assign that custom property a column in the bill editor and in subsequently Placed bills of material.
Add to BOM on the Add/Edit Schema Entry window is given a line on this screen. This allows you to assign that custom property a column in the bill editor and in subsequently Placed bills of material.
| Where XXX is a user-entered column name. By default, XXX will be named after the custom property Prompt string. | |
| BOM: | A number to Plot Order sets a XXX column to appear in subsequently Placed bills of material. |
| Reports: | A number to Report 1 Order and/or Report 2 Order and/or Report 3 Order sets the left-to-right order of the XXX column on the associated report(s). |
| Edit Bill: | A number or Merge to Plot order or Report 1 Order or Report 2 Order or Report 3 Order makes an XXX column appear in the bill editor for all details. |
| Merge: | Merge sets custom property information to compile into the Remarks column, and no XXX column appears in the physical bill or printed report. |
Setup Override: Custom Property
Objects > Bill of Material > Edit Bill: Custom Property
BOM Report 1 Layout
Plot Order: Inactive or a number (1 through 22) or sometimes Merge.
Inactive stops the column from being printed in the report.
A number sets the order in which the column appears on the Bill of Material Report 1 by Detail and Bill Report 1 of Sheets (1 is the leftmost column, 3 is third from the left).
Merge routes information to another column on the Bill of Material Report 1 by Detail and Bill Report 1 of Sheets.
BOM Report 2 Layout
Plot Order: Inactive or a number (1 through 22) or sometimes Merge.
Inactive stops the column from being printed in the report.
A number sets the order in which the column appears on the Bill of Material Report 2 by Detail and Bill Report 2 of Sheets (1 is the leftmost column, 3 is third from the left).
Merge routes information to another column on the Bill of Material Report 2 by Detail and Bill Report 2 of Sheets.
BOM Report 3 Layout
Plot Order: Inactive or a number (1 through 22) or sometimes Merge.
Inactive stops the column from being printed in the report.
A number sets the order in which the column appears on the Bill of Material Report 3 by Detail and Bill Report 3 of Sheets (1 is the leftmost column, 3 is third from the left).
Merge routes information to another column on the Bill of Material Report 3 by Detail and Bill Report 3 of Sheets.
BOM Sorting
The sorting options affect the order of materials on lines that are below a bill of material's first two lines. To apply the choices made here, you need to Detail Members or Detail Member Groups. The first two lines of a bill of material are reserved for the member and the member main material -- those two lines are not affected by these options.
Default instructs Detail Members or Detail Member Groups to generate a bill of material that lists materials (after the first two lines) by their material type. This is the way that materials have been traditionally arranged in the bill.
Custom instructs Detail Members or Detail Member Groups to generate a bill of material that lists materials (after the first two lines) based on the criteria that is entered here. Initial sorting is done according to the alpha-numeric ordering of items that are in whatever bill of material column is selected for the First criteria. Duplicate entries that may occur in that column are sorted per the Second criteria. You can also specify Third criteria and Fourth criteria, though these are rarely needed. Sorting at any of the four levels may be
Descending or
Ascending.
First criteria: Select None or the bill of material column setting that you want first-level sorting to be applied to. You are not restricted to columns that have a Plot order or a Report 1/2/3 Order assigned to them -- see note 1. Also, select whether you want the sorting of items in that selected column to be ![]() Descending or
Descending or ![]() Ascending.
Ascending.
None designates no first-level sorting. If None is also entered for Second/Third/Fourth criteria, sorting will be the same as if you had selected Default.
Bill of material column settings: REV (alpha-numeric) or LINE # (numeric) or QTY UNIT (numeric) or QTY TOTAL (numeric) or DESCRIPTION (alpha-numeric) or PC MARK (N/A) or LENGTH (numeric) or WEIGHT UNIT (numeric) or WEIGHT TOTAL (numeric) or REMARKS (alpha-numeric) or MINOR MARK (alpha-numeric) or STEEL GRADE (alpha-numeric) or MULT CUTTING # (alpha-numeric) or LABOR CODE or JOB COST CODE (alpha-numeric) or SEQUENCE (alpha-numeric) or SEQUENCE QTY (numeric) or ADVANCE MILL # (numeric).
Note 1: You can sort by items in a bill of material column that does not have a Plot order or a Report 1/2/3 Order assigned to it. For example, you can choose LABOR CODE as your First criteria even if you do not have a LABOR CODE column on your bill of material. You might want to do this if you output LABOR CODE data to one of the reports, but not to the bill of material.
Note 2: Minor marks are only listed one time in a member bill of material. If, for example, you have different labor code routing numbers assigned to the same mark, only one of those routings will be listed in the LABOR CODE bill of material column, regardless of whether or not you sort by LABOR CODE.
Second criteria apply when First criteria sorting results in two or more exactly-the-same entries being listed consecutively in the selected bill of material column. For example, if First criteria sorting resulted in several 4 x 3 1/2 x 5/16 angles being listed together in the DESCRIPTION column, using LENGTH for the Second criteria would sort those angles by their length in the LENGTH column.
Third criteria and Fourth criteria are only applied to items that are still sortable after higher-level sorting has already been accomplished. Except for special applications, you will probably want to set these to None.
![]() Descending or
Descending or ![]() Ascending: Items that begin with letters are sorted alphabetically, based on their first letter. Items that begin with numbers are sorted in numeric order. If some items begin with numbers and others begin with letters, the items beginning with letters are listed last when Descending is selected, first when Ascending is selected. If some items have null entries (no characters), the null entries are listed last when Descending is selected, first when Ascending is selected.
Ascending: Items that begin with letters are sorted alphabetically, based on their first letter. Items that begin with numbers are sorted in numeric order. If some items begin with numbers and others begin with letters, the items beginning with letters are listed last when Descending is selected, first when Ascending is selected. If some items have null entries (no characters), the null entries are listed last when Descending is selected, first when Ascending is selected.
|
|
|
||||||||||||||||||||||||||||||||||||


|
|
OK (or the Enter key) closes this screen and applies the settings.
Cancel (or the Esc key) closes this screen without saving any changes.
Reset undoes all changes made to this screen since you first opened it. The screen remains open.
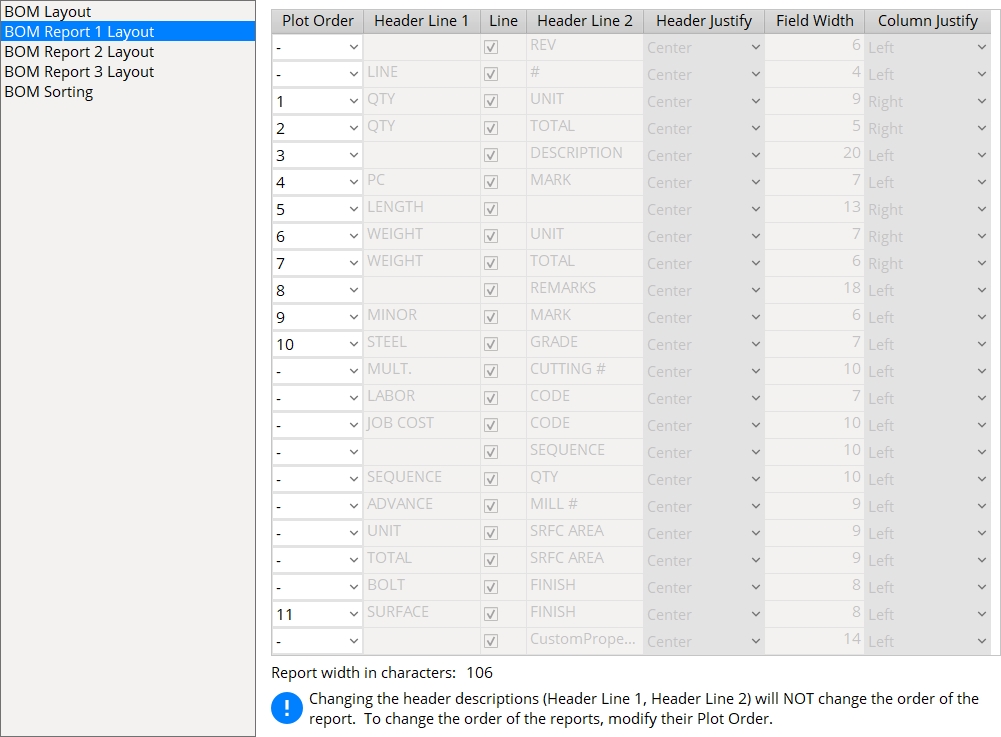
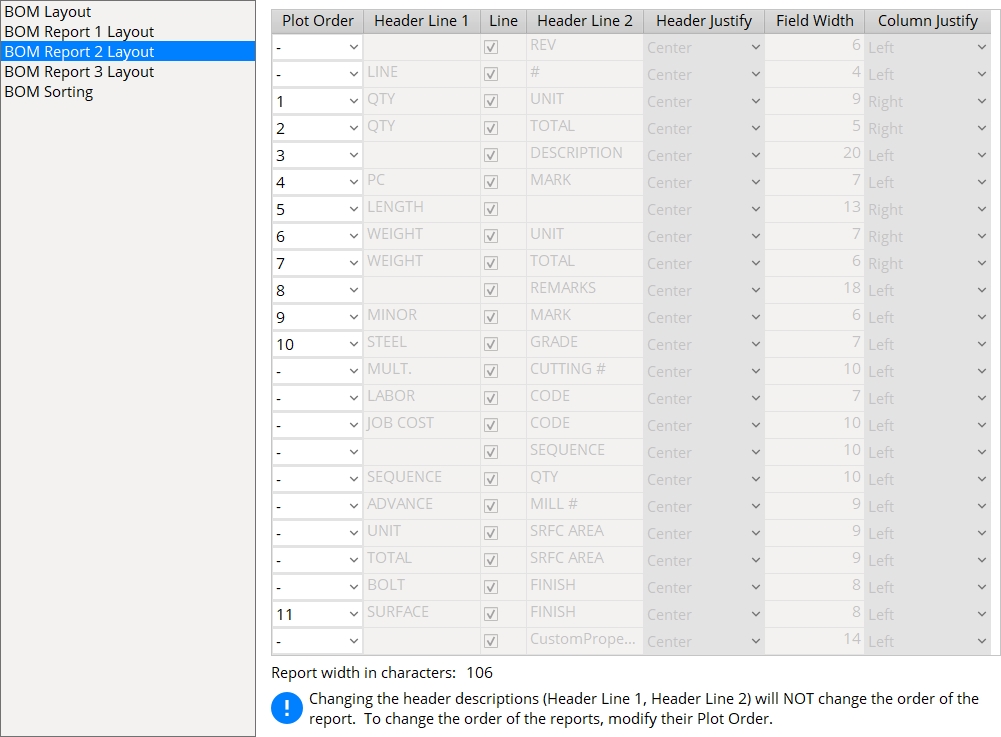
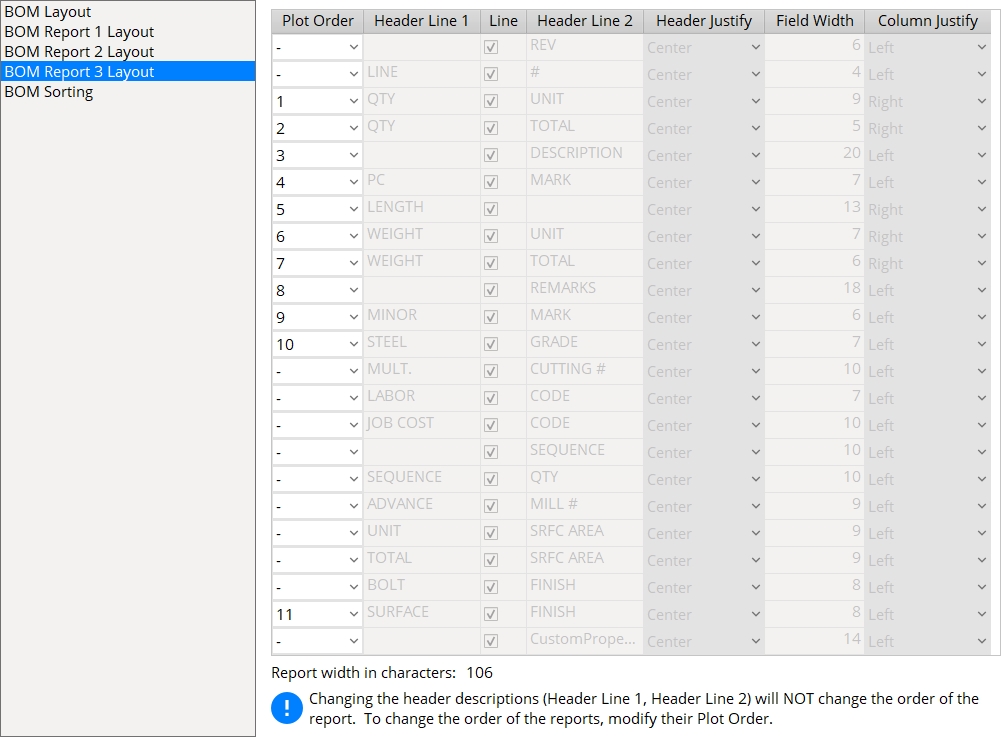
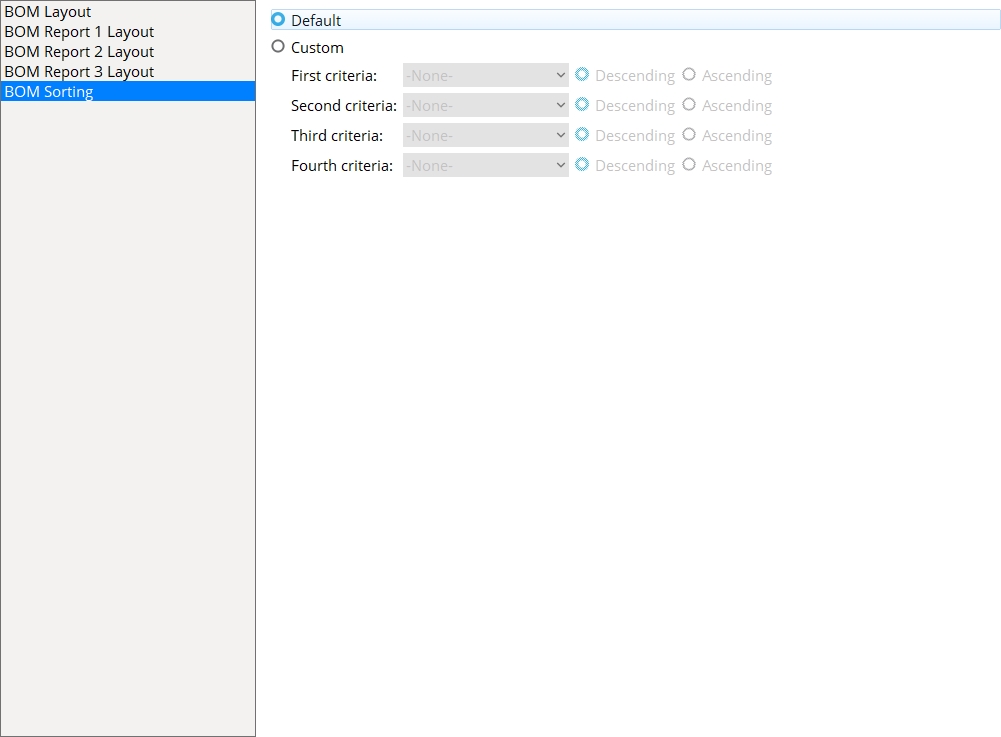
- Place Bill (Drawing Editor)
- Bill of Material Reports
- Bill of Material Editor (Drawing Editor)
- Bill of Material Edit window (Drawing Editor)
- User Routing Settings > Renaming configurations (Project Settings)