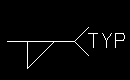Add Column Stiffeners at Beam ( Modeling )
Add Column Stiffeners at Beam ( Modeling )
Tool summary :
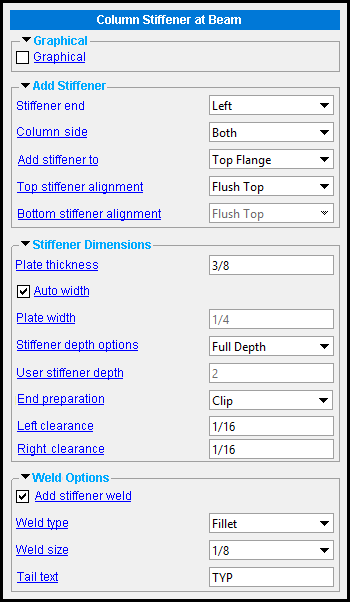
|
One way to edit the Column Stiffeners at Beam custom component is to open the Beam Edit window. You will find these settings in the [Column Stiffener at Beam ] section. Another way is to double-click a stiffener or stiffener weld with the " Selection filter " set to ' Default ' or ' All ' or ' Custom Components '. If User and Site Options > Modeling > " Automatically process after modeling operation " is set to ' Process and create solids ', the column stiffeners will be generated immediately after you press " OK " to close this window. If not, the stiffeners will be generated on the column the next time the beam that this component belongs to undergoes Process and Create Solids . |
Also see :
|
|
- Modeling (where custom components can be added)
- Custom components (topic)
- Beam (member type that Column Stiffeners at Beam can be added to)
- Model > Component > Add (step-by-step instructions)
page 1 | contents | add component | model > component > | top
![]() Graphical ----------------------------------------------------------------------
Graphical ----------------------------------------------------------------------
Graphical : ![]() or
or ![]() .
.
A Column Stiffeners at Beam component is automatically set to "
Graphical " whenever you make graphical changes to any of its materials or welds. For example, when you Edit Material or perform a material cutting operation on a Column Stiffeners at Beam material. This stops the component from being changed during Process and Create Solids . Click here for more information.
page 1 | contents | add component | model > component > | top
![]() Add Stiffener -------------------------------------------------------------------
Add Stiffener -------------------------------------------------------------------
Stiffener end: Left or Right .
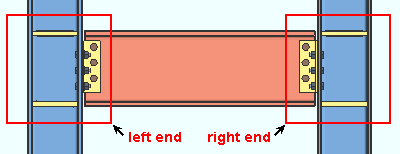
' Left ' generates the stiffeners on the column at the left end of the beam that was selected when the Column Stiffeners at Beam custom component was added .
' Right ' generates the stiffeners on the column at the right end of the beam that was selected when the Column Stiffeners at Beam custom component was added .
Column side: Both or Near Side or Far Side .
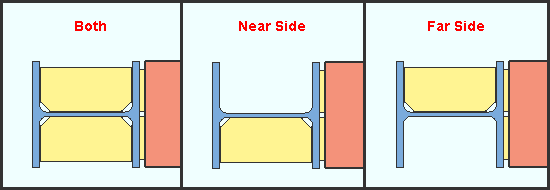
' Both ' puts stiffeners on both sides of the column web.
' Near Side ' puts the stiffener(s) on the near side of the column web.
' Far Side ' puts the stiffener(s) on the far side of the column web.
Add stiffeners to: Top flange or Bottom flange or Both .
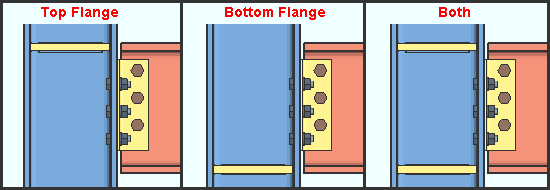
' Top Flange ' puts the column stiffener(s) opposite to the top flange of the beam.
' Bottom Flange ' puts the column stiffener(s) opposite to the bottom flange of the beam.
' Both ' puts the column stiffeners opposite to both the top and bottom flanges of the beam.
Top stiffener alignment: Flush top or Flush bottom or Centered . This option aligns the top stiffener with respect to the top flange of the beam. It applies when the column stiffener and the beam's top flange have different thicknesses.
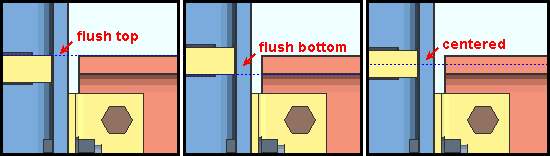
' Flush top ' aligns the top surface of the top stiffener(s) with the top of the beam's top flange.
' Flush bottom ' aligns the bottom surface of the top stiffener(s) with the top of the beam's top flange.
' Centered ' aligns the center of the top stiffener(s) with the center of the beam's top flange.
Bottom stiffener alignment: Flush top or Flush bottom or Centered .
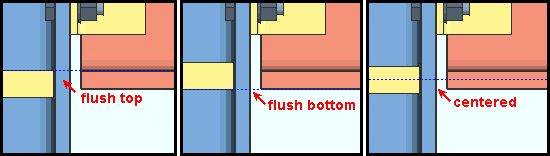
' Flush top ' aligns the top surface of the bottom stiffener(s) with the top of the beam's bottom flange.
' Flush bottom ' aligns the bottom surface of the bottom stiffener(s) with the bottom of the beam's bottom flange.
' Centered ' aligns the center of the top stiffener(s) with the center of the beam's bottom flange.
page 1 | contents | add component | model > component > | top
![]() Stiffener Dimensions ---------------------------------------------------------
Stiffener Dimensions ---------------------------------------------------------
Plate thickness: The thickness of each of the stiffener plate(s) (in the primary dimension " Units " or other units ). This is also The " Material thickness " of the rectangular plate material that each stiffener plate is made of.
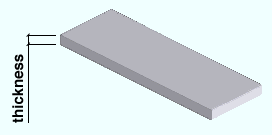
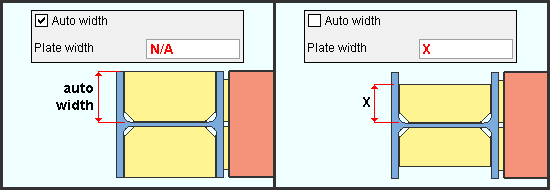
If this box is checked (
), the width of the column plate is the distance from the web of the column to the end of the column flange. The distance that is entered to " Plate width " is ignored.
If the box is not checked (
), you are permitted to enter a distance of your own choosing to " Plate width ."
Plate width: The distance (in the primary dimension " Units " or other units ) from the web of the column to the outer edge of the stiffener plate. This applies only when " ![]() Auto width " is not checked.
Auto width " is not checked.
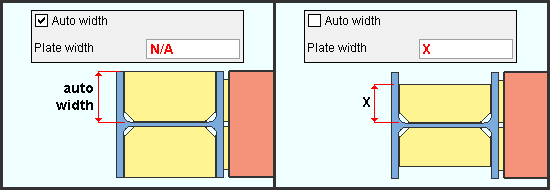
Note: This is also the " Material width " of the rectangular plate material that each stiffener plate is made of. Be aware that changing the " Material width " of a stiffener on its material edit window will make this component "
Graphical ."
Stiffener depth options: Full depth or Left Flange Half Depth or Right Flange Half Depth or Left Flange Right K or Right Flange Left K or Left Flange User Depth or Right Flange User Depth .
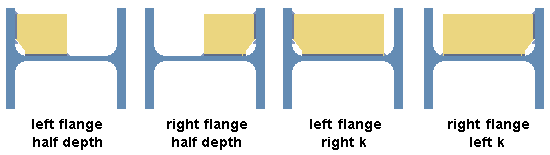
' Full Depth ' extends the stiffeners to the top and bottom flanges of the column minus the " Top clearance " and the " Bottom clearance ."
' Top Flange Half Depth ' extends the stiffeners from the top flange of the beam to the half-depth of the beam.
' Bottom Flange Half Depth ' extends the stiffeners from the bottom flange of the beam to the half-depth of the beam.
' Top Flange Bottom K ' extends the stiffeners from the top flange of the beam to the bottom k distance of the beam.
' Bottom Flange Top K ' extends the stiffeners from the top flange of the beam to the bottom k distance of the beam.
' Left Flange User Depth ' extends the stiffeners from the top flange of the beam to the "User stiffener depth" specified below.
' Right Flange User Depth ' extends the stiffeners from the bottom flange of the beam to the "User stiffener depth" specified below.
User stiffener depth: A distance (in the primary dimension " Units " or other units ). When " Stiffener depth options " is set to ' Left Flange User Depth ' or ' Right Flange User Depth ', the value that is entered here sets the depth of the stiffener plate(s).
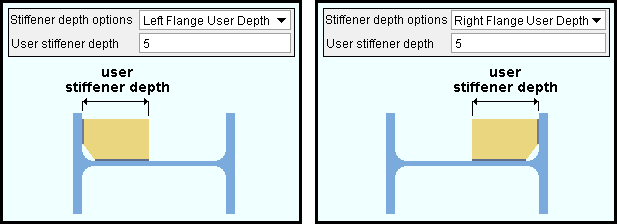
Note: On the Rectangular Plate Material window, the " User stiffener depth " that is entered here is the " Order length " of each of the plates. Be aware that changing the " Order length " of a stiffener on its material edit window will make this component "
Graphical ."
End preparation: Clip or Cope or Fit exact .
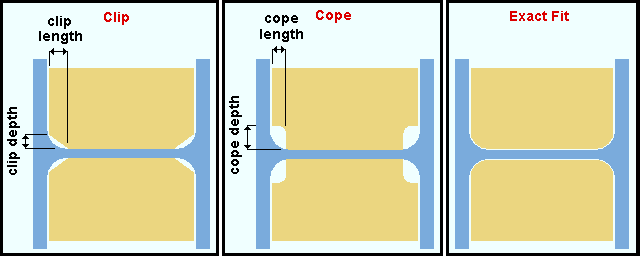
' Clip ' gives you options for entering a " Clip depth " and a " Clip length ." See the illustration above.
' Cope ' gives you options for entering a " Cope depth " and " Cope length ." See the illustration above.
' Exact Fit ' exactly cuts the plate to the profile of the column with a 1/16 inch clearance.
Left clearance: The distance (in the primary dimension " Units " or other units ) from the inside of the left flange of the column to the left edge of the column stiffener.
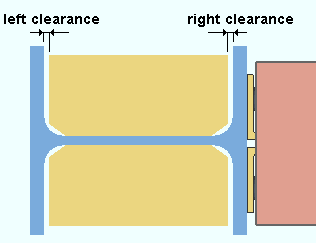
|
When the left end of a beam frames to a column's flange, the column's left flange is the flange that is farthest from the left end of the beam. |
Right clearance: The distance (in the primary dimension " Units " or other units ) from the inside of the right flange of the column to the right edge of the column stiffener.
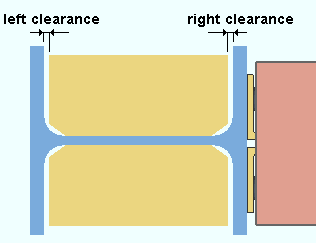
|
When the left end of a beam frames to a column's flange, the column's right flange is the flange that is closest the left end of the beam. |
page 1 | contents | add component | model > component > | top
![]() Weld Options --------------------------------------------------------------------------
Weld Options --------------------------------------------------------------------------
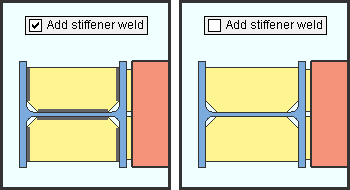
If this box is checked (
), the stiffener(s) are shop welded to the column.
If the box is not checked (
), the stiffener(s) are not welded to the column.
Weld type: Fillet or Square groove or Bevel groove . This sets the " Weld type " on the Weld Edit window in Modeling as well as the " Weld type " for the weld symbol on the column detail.
| symbol | name | weld used for... |
|
|
fillet | General welding of material. |
|
|
square groove | Butt joints. |
|
|
bevel groove | General full penetration welding of material. |
Weld size: A distance (in the primary dimension " Units " or other units ) that indicates depth of preparation, size or strength of the weld. This sets the " Weld size " on the Weld Edit window in Modeling as well as the " Weld size " for the weld symbol on the column detail.
Tail text: blank or a text string . This sets the " Supplementary tail text " on the Weld Edit window in Modeling as well as the " Supplementary tail text " for the weld symbol on the column detail.
|
The text string " TYP " is the tail text for this weld symbol. |
If this field is ' blank ', a tail is not drawn on the weld symbol.
If a ' text string ' is entered, a tail with that character string as the tail text is drawn on the weld symbol.
page 1 | contents | add component | model > component > | top