 Delete Layout Nodes
Delete Layout Nodes
- This tool deletes one or more layout nodes from an existing cut layout material operation.
- Deleting a layout node can result in a change in the geometry of the cut.
- Step-by-step: Pre-selection
- Step-by-step: Post-selection
- Related Tools
1a : In the view in which you want to perform the Delete Layout Nodes operation, display in solid form all materials that you want to perform the Delete Layout Nodes operation to.
Alternative 1 :View > Solid Opaque to display in solid form the materials that you want to perform the Delete Layout Nodes operation to.
Alternative 2 :View > Change All to Solid to display in solid form all members that are in the view.
1b : In the view in which you want to perform the Delete Layout Nodes operation, the material operation must be shown using Show Material Operations.
2 : In Select Item(s) mode, use Select or Select + (or draw an area box ) to select the node(s) that you want to delete. When the nodes are selected, they will be displayed in the User and Site Options > Modeling > " Primary selection surface color ," which by default is green.
3 : With the nodes selected, do one of the following to delete the Layout Nodes:
Method 1 : Select The Delete key on the keyboard.
Method 2 : Select the Delete
icon.
Method 3 : Click the Delete Layout Nodes
icon. The icon can be taken from the group named ' Model -- Layout ' and placed on a toolbar (classic) or the ribbon (lightning).
Method 4 or 5 : Delete Layout Nodes can also be configured to be invoked using a keyboard shortcut or the context menu.
Note : For the lightning interface, this configuration is done using Customize Interface . For the classic interface, adding an icon to the toolbar is done using Toolbar Configuration .
4 (applies when using Method 3, 4, or 5) : The Change All Options window opens. On it is a " Warnings " list. Material change " Options " become active along with the Warnings if the 3D model contains other pieces of material with the same submaterial piecemark as the one material you performed this operation on.


Alternative 1 : Make the appropriate selections on this window to delete the layout node from the one piece of material selected or to " Change all identical material " or etc., then press the " OK " button.
Alternative 2 : Press the " Cancel " button to end the Delete Layout Nodes operation and keep everything as it was.
Note : Only material operations that are displayed can have layout nodes deleted.
Note : Each cut layout must consist of at least three nodes. Trying to delete a node that would result in less than three nodes will give you a warning.
1a : In the view in which you want to perform the Delete Layout Nodes operation, display in solid form all materials that you want to perform the Delete Layout Nodes operation to.Alternative 1 :View > Solid Opaque to display in solid form the materials that you want to perform the Delete Layout Nodes operation to.
Alternative 2 :View > Change All to Solid to display in solid form all members that are in the view.
1b : In the view in which you want to perform the Delete Layout Nodes operation, the material operation must be shown using Show Material Operations.
2 : While in Modeling , invoke Delete Layout Nodes using one (1) of the following methods:
Method 1 : Using the Find Tool, search Delete Layout Nodes.
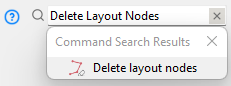
Method 2 :Click the Delete Layout Nodes icon. The icon can be taken from the group named ' Model -- Layout ' and placed on a toolbar (classic) or the ribbon (lightning).
Method 3, 4 or 5 :Delete Layout Nodes can also be configured to be invoked using a keyboard shortcut , the context menu , or a mode .
Note : For the lightning interface, this configuration is done using Customize Interface . For the classic interface, adding an icon to the toolbar is done using Toolbar Configuration .
3 : In Select Item(s) mode, use Select or Select + (or draw an area box ) to select the node(s) that you want to delete. When the nodes are selected, they will be displayed in the User and Site Options > Modeling > " Primary selection surface color ," which by default is green. Use Select- if you want to deselect nodes. Press the Enter key or right-click ( Menu ) and choose " OK " on the to signal to Delete Layout Nodes that you are done selecting the node(s).
4 : The Change All Options window opens. On it is a " Warnings " list. Material change " Options " become active along with the Warnings if the 3D model contains other pieces of material with the same submaterial piecemark as the one material you performed this operation on.


Alternative 1 : Make the appropriate selections on this window to delete the layout node from the one piece of material selected or to " Change all identical material " or etc., then press the " OK " button.
Alternative 2 : Press the " Cancel " button to end the Delete Layout Nodes operation and keep everything as it was.
Note : Only material operations that are displayed can have layout nodes deleted.
Note : Each cut layout must consist of at least three nodes. Trying to delete a node that would result in less than three nodes will give you a warning.
- Modeling (where Delete Layout Nodes is a tool)
- Move Layout Nodes (Alternative tool for nodes rather than Delete Layout Nodes)
- Material Operations (Where Delete Layout Nodes is saved)
- Selection Filter (Where Layout Nodes can be set for selection)







