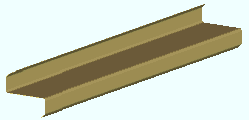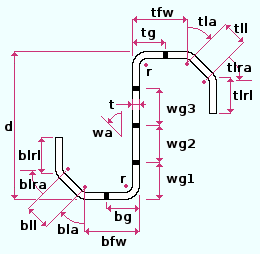Cold formed Z
Also see :
page 1 | contents | material types | shapes properties
Submaterial piece marking :
page 1 | contents | material types | shapes properties | top
Entering cold formed Z section sizes :
- Naming convention: Z+nominal depth+steel gage .
- Example: Z1014 .
- Note: When you add an cold formed Z to a shape file, you do not necessarily have to follow this naming convention.
- In Modeling and the Drawing Editor : A cold formed Z section must exist in the local shape file before you can enter as a " Section size " on member and material windows, or before its weight will be automatically calculated when you add it to the " Description " field in the bill editor.
page 1 | contents | material types | shapes properties | top
Shape file specifications for cold formed Z :
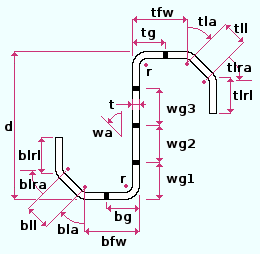
|
d = depth
t = thickness
wa = web angle
r = radius of bend
wg3 = row 2 to 3
wg2 = row 1 to 2
wg1 = bttm to row 1
|
bfw = bttm flange width
bla = bttm lip angle
bll = bttm lip length
blra = bttm lip return angle
blrl = bttm lip return length
bg = bttm flange gage
|
tfw = top flange width
tla = top lip angle
tll = top lip length
tlra = top lip return angle
top = b lip return length
tg = top flange gage
|
- Angles are measured in degrees. The angles wa , bla & tla are measured from vertical beginning with 0 (zero). The angle tlra is measured from a parallel to tla beginning with 0 (zero). The angle blra is measured from a parallel to bla beginning with 0 (zero).
- Other shape file specifications: " Nominal Depth ," " Weight per Unit " (lbs/ft or kg/m).
- To change shape file specifications: Edit the material in Shapes Properties .
- To add a cold formed Z to a shape file: Use Copy Shapes in the Utility Functions to copy the material from another shape file. Or you can manually add the material in Shapes Properties .
page 1 | contents | material types | shapes properties | top
Adding cold formed Z sections to the model :
- To add a cold formed Z to a member as a submaterial (pre-selection method): Select the one (1) member that you want to add the material to (so that it is displayed in the " Primary selection color ") > press F3 > filter for "
 Hot / Cold Rolled " > double-click " Rolled Section " > locate two material work points > enter a cold formed Z " Section size " on the Rolled Section Material window > optionally rotate the material into place > locate a material dimension reference point > right-click ( Return ) if done adding material to the member > Change All Options can be applied if the material is being added to a member that is batched together with other members that have the same member piecemark.
Hot / Cold Rolled " > double-click " Rolled Section " > locate two material work points > enter a cold formed Z " Section size " on the Rolled Section Material window > optionally rotate the material into place > locate a material dimension reference point > right-click ( Return ) if done adding material to the member > Change All Options can be applied if the material is being added to a member that is batched together with other members that have the same member piecemark.
- To add a cold formed Z as a miscellaneous member: Press F2 > filter for "
 Miscellaneous steel " > double-click " Rolled Section " > locate two member work points > enter a cold formed Z " Section size " on the Rolled Section Edit window > right-click ( Return ) if you are done adding duplicates or variations of the miscellaneous member.
Miscellaneous steel " > double-click " Rolled Section " > locate two member work points > enter a cold formed Z " Section size " on the Rolled Section Edit window > right-click ( Return ) if you are done adding duplicates or variations of the miscellaneous member.
- Locating work points for a cold formed Z that is added as material or a legacy miscellaneous member should be done in a view whose work plane is orthogonal to (at right angles to) the material being added. A rolled section miscellaneous member , on the other hand, can be added and properly rotated into place even in an isometric view.
- Settings for cold formed Zs added as legacy miscellaneous members or submaterial may be entered on the Rolled Section Material window. Settings for cold formed Z miscellaneous members may be entered on the Rolled Section Edit window. Additional settings can be found in the local shape file (see above ).
- Cold formed Z sections can also be added to the model as the main material of a member by entering the appropriate " Section size " to the member edit window. Be aware, however, that connection design cannot design automatic connections on members that use cold formed Z as their main material.
- At Home > Project Settings > Fabricator > Stair Treads , " Rolled cold formed z " options for defining cold formed z stair treads become available when the " Shape " that is selected for a plate type tread is ' Rolled cold formed z ." Once a cold formed Z tread definition has been defined on that setup window, it can be applied to a stair using the " Intermediate tread schedule " and " Top tread schedule " and " Bottom tread schedule " options on the Stair Edit window.
page 1 | contents | material types | shapes properties | top