Stair Edit
- General Overview
- Tips and Tricks
- Related Tools
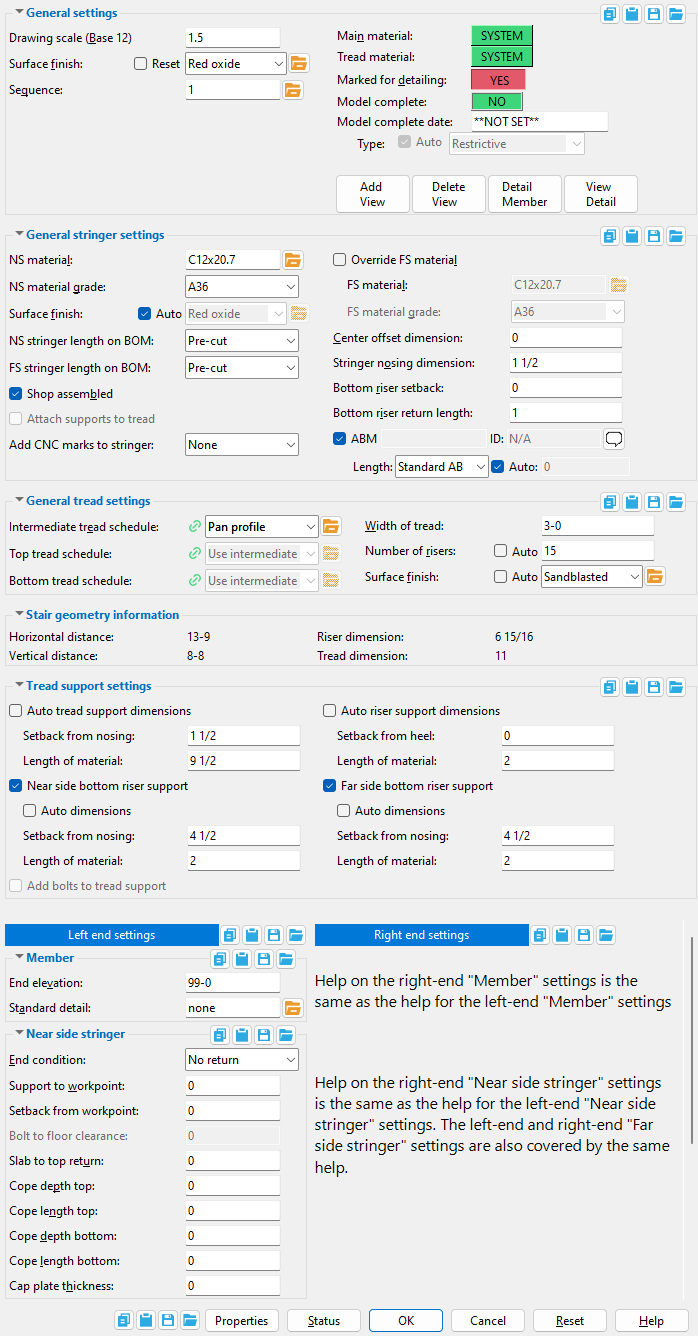
![]() Copy, Paste, Save, Load buttons:
Copy, Paste, Save, Load buttons:
Drawing scale (Base 12 or Base 10) : The scale at which the 2D member detail of this stair will be drawn. The drawing scale you set here can be changed using the " Drawing scale " option in the Drawing Data Panel in Drawing Editor .
(Base 12) means that imperial units are being used. Enter the number of inches on the stair detail that you want to represent 1 foot in the shop or construction site. 1.5 inch equals one foot is the default scale if you are using imperial units.
(Base 10) means that metric units are being used. Enter the number of millimeters on the stair detail that you want to represent 10 mm in the shop or construction site.
Surface finish: None or Sandblasted or Red oxide or Yellow zinc or Gray oxide or Blued steel or Galvanized or Duplex Coating or Undefined 1 or Undefined 2 or Undefined 3 or Red oxide 2 or Any user added surface finish. This affects the colors of 'Solid ' members on erection views in the Drawing Editor . This also sets the color when "Output material color " is set to 'Surface finish ' for a VRML Export or a DWG/DXF Export . The "Color " ( not "Surface finish ") sets the color of this material in Modeling .
| sand blasted | red oxide | yellow zinc | user surface finish 1 |
| gray oxide | blued steel | galvanized | user surface finish 2 |
To assign a different surface finish, you can drop-down the current surface finish and select the one you want, or you can press the "file cabinet" browse button (
) and double-click any surface finish that is on the list.
Reset ![]() or
or ![]() .
.
If this box is checked (
), all attached materials' surface finish are reset to follow what is selected on the member level, general stringer settings, or general tread settings. If the general stringer settings or general tread settings has the auto check box (
) checked on, the corresponding materials will have the surface finish that is selected on the member level.
If the box is not checked (
), all attached materials' surface finish remains at what is set inside the material edit window.
Note 1: Stringer and Tread Surface finishes can be controlled separately if the auto check box is unchecked. The stringer and tread materials follow what is set inside of the general stringer settings and general tread settings. If either of these have the auto check box checked, it will follow what is set in the General settings.
Note 2:Submaterial piecemarkscan be split apart by surface finish. All surface finishes that do not have the 'Break Marks Material' checked on can be applied to any like material with out the material splitting. If the 'Break Marks Material' is checked on then only like materials with that specific surface finish can have the same piecemark, and because the submaterial marks differ so would the member's piecemark.
Note 3:When exporting a KISS file using "model" as the "Data source " surface finish data on the materials are compiled into the KISS download as follows, with a few exceptions (G=galvanized, N= none or sandblasted, P= others). Those exceptions are:
If the box for "Finish" routing in KISS export setup is set to a user routing
If the user has adjusted the Abbreviation for any of the default provided surface finishes
If you are using a user added surface finish
In these cases you will get what is provided in either the User routing, or the abbreviation field. For other exports it will always provide the abbreviation in the 'surface finishes' settings page.
Tip 1: "Surface area" is reported on the General Information window -- and this can be used to estimate the amount of coating required and its cost.
Tip 2: Changing "Steel grade " "Color " and "Surface finish " do not cause the plate to be regenerated. This means that, if you change those settings only, material fit operations such as a Fit Exact may, optionally, be preserved.
Report Writer:MemberMaterial.Material.SurfaceFinish
Setup:Surface Finish Settings
| Special Buttons for Detailing this Stair | |||
|
|
|
|
|
| Press this button to open a window with a list of preset views that you can select. When you Detail this stair, any preset view you select will be drawn on the detail. | > Press this button to open a list of views you can delete. If this stair has only a main view, you will get a warning instead of a list of views since you cannot delete the main view. | This button opens the Annotations... window. Press " OK " on that window to detail this stair. Newly added views will be drawn on the detail. Deleted views will not be drawn. | Press this button to start up the Drawing Editor. You will automatically be shown the detail of this stair if this stair has been detailed and if the file is not currently open. |
NS material: The section size of the near-side stringer and, by default, the far-side stringer. Allowable materials for stringers are channel (C) or tube steel (TS) or plate (e.g., ' PL3/8x14 '). You can optionally override the choice made here for the far-side stringer.
To enter a section size, either type in the section size that you want, or press the "file cabinet" button (
) and choose a section size from the list of available materials in the local shape file . With the exception of plate material (which you must type in directly), validation only lets you enter a material that is listed in the local shape file. Also, if you enter a section size that is not available , validation brings up a yes-no dialog with the warning, " The section size is not available from suppliers. Are you sure you want to use it? "
Typing in plate material: Rectangular plate material is designated by "Plate" prefix + thickness x width (example: PL3/8x14 ).
Report Writer: Member.MaterialFile.SectionSize
NS material grade: A36 or A441 or etc. This is, by default, the steel grade for both the near side and far side stringers, whose " Material " is designated above.
Setup: If the grade of steel you want is not shown as a menu option (
) for this field, you may add it using Home > Project Settings > Job > Material Grades > HSS/TS Grades (for tube stringers) or Channel Grades (for channel stringers) or Plate Grades (for plate stringers).
Report Writer: Member.MaterialGrade
Surface finish: None or Sandblasted or Red oxide or Yellow zinc or Gray oxide or Blued steel or Galvanized or Duplex Coating or Undefined 1 or Undefined 2 or Undefined 3 or Red oxide 2 or Any user added surface finish. This affects the colors of Solid members on erection views in the Drawing Editor . This also sets the color when Output material color is set to Surface finish for a VRML Export or a DWG/DXF Export. The Color (not Surface finish) sets the color of this material in Modeling .
| sand blasted | red oxide | yellow zinc | user surface finish 1 |
| gray oxide | blued steel | galvanized | user surface finish 2 |
To assign a different surface finish, you can drop-down the current surface finish and select the one you want, or you can press the
browse button and double-click any surface finish that is on the list.
Auto ![]() or
or ![]()
If this box
is checked, the material surface finish follows what is set on the member level.
If the box
is not checked, the material surface finish can be changed to whatever is available in the list of surface finishes. If the surface finish changes from what the member level has set, the auto checkbox will be unchecked automatically. When the auto check box is unchecked, the member edit window shows an information tag which notifies the user that an attached material is not following what was set on the member level.
Note 1: Submaterial piecemarks can be split apart by surface finish. All surface finishes that do not have the Break Marks Material checked on can be applied to any like material with out the material splitting. If the Break Marks Material is checked on then only like materials with that specific surface finish can have the same piecemark, and because the submaterial marks differ so would the member's piecemark.
Note 2: When exporting a KISS file using "model" as the Data source surface finish data on the materials are compiled into the KISS download as follows, with a few exceptions (G=galvanized, N= none or sandblasted, P= others). Those exceptions are:
If the box for Finish routing in KISS export setup is set to a user routing
If the user has adjusted the Abbreviation for any of the default provided surface finishes
If you are using a user added surface finish
In these cases you will get what is provided in either the User routing, or the abbreviation field. For other exports it will always provide the abbreviation in the 'surface finishes' settings page.
Tip 1: Surface area is reported on the General Information window -- and this can be used to estimate the amount of coating required and its cost.
Tip 2: Changing Steel grade, Color, and Surface finish do not cause the plate to be regenerated. This means that, if you change those settings only, material fit operations such as a Fit Exact may optionally be preserved.
Report Writer: MemberMaterial.Material.SurfaceFinish
Setup: Surface Finish Settings
NS stringer length on BOM: Pre-cut or Post-cut . This " ![]() General stringer settings " option applies when the " End condition " for the NS stringer is ' Bolt to floor '. The default selection made here is the selection made to Home > Project Settings > Fabricator > Detailing > Member Detailing Settings > the " Stairs " section > " New stair stringer length on BOM ."
General stringer settings " option applies when the " End condition " for the NS stringer is ' Bolt to floor '. The default selection made here is the selection made to Home > Project Settings > Fabricator > Detailing > Member Detailing Settings > the " Stairs " section > " New stair stringer length on BOM ."
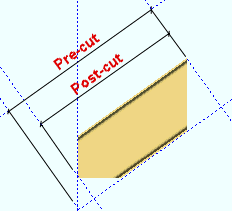
Example: A short stair with a bolt-to-floor end condition.
Pre-cut Post-cut 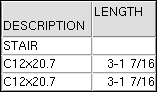
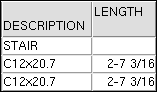
' Pre-cut ' results in the " Length " reported for the near side stringer in the stair's bill of material being the " Order length " of that material. This also corresponds to what is referred to as the saw length on the CNC Setup window. This is the length of the stringer material before cuts were made to its end so that it could be bolted to the floor.
' Post-cut ' results in the stringer's " Length " in the bill being its " Part length ." For CNC, this is referred to as the final length . This is the length of the stringer material after its end was cut so that it could be bolted to the floor.
FS stringer length on BOM: Same as " NS stringer length on BOM ," except that this applies to the far side stringer.
If this box is checked (
), the stair's tread and stringers will be auto detailed onto a single member detail. All materials that make up the stair will be listed in that one member's bill of material. User-added materials associated with the stair will be preserved.
If the box is not checked (
), the stair's near side and far side stringers and stair tread will be detailed on separate member details. To accomplish this, the stair will be broken apart into distinct member piecemarks. Only the far-side stringer will be assigned a non-miscellaneous member piecemark. Double-clicking on the far-side stringer will open this window.
Attach supports to tread: ![]() or
or ![]() . This "
. This " ![]() General stringer settings " option applies to field-assembled stairs -- that is, when "
General stringer settings " option applies to field-assembled stairs -- that is, when " ![]() Shop assembled " is not checked. When "
Shop assembled " is not checked. When " ![]() Shop assembled " is checked, this option is disabled ( grayed out ), It applies when the tread type is ' Plate ' or ' Continuous ' or ' Pan '.
Shop assembled " is checked, this option is disabled ( grayed out ), It applies when the tread type is ' Plate ' or ' Continuous ' or ' Pan '.
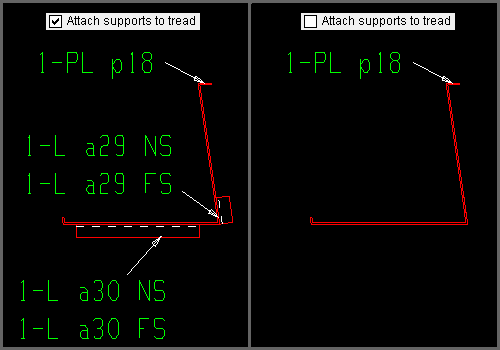
|
| These examples show a continuous tread with angle supports. |
If this box is checked (
), the supports will be shop attached to the stair tread prior to shipping the stair parts to the field. The supports will be included in the stair tread's miscellaneous member detail. Bolts : For plate treads with angle supports, the bolts through the leg to the stringer will be shop bolts.
If the box is not checked (
), the supports will be shipped loose, and field attachment of the supports to the stair tread will be required. The stair tread and its supports will be pictured on separate miscellaneous member details. Bolts : For plate treads with angle supports, the bolts for the leg to the stringer will be field bolts.
If this box is checked (
), you can have different materials for the NS and FS stringers. The fields " FS material " and " FS material grade " will be enabled, and you can enter different materials to them. By default, the materials that are entered to those fields are the " NS material " and " NS material grade ."
If the box is not checked (
), the choices made to " NS material " and " NS material grade " will automatically be applied to the FS stringer.
FS material: The section size of the far-side stringer. By default, the choice made here automatically matches the choice made to " NS material ." If you want to change the default entry, you need to first check the box for " ![]() Override FS material ."
Override FS material ."
Allowable entries for this field are the same as for " NS material ."
FS material grade: A36 or A441 or etc. By default, the choice made here automatically matches the choice made to " NS material grade ." If you want to change the default entry, you need to first check the box for " ![]() Override FS material ."
Override FS material ."
Allowable entries for this field are the same as for " NS material grade ."
Center offset dimension: The positive or negative (-) distance ( horizontal ) that the center of the stair is to be offset from the member line created during the Add Stair operation (by locating two work points).
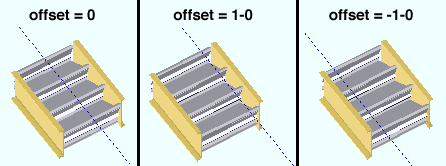
An entry of ' 0 ' (zero) means that the stair is centered around its member line.
A ' positive distance ' offsets the stair toward the near side of its member line.
A ' negative (-) distance ' offsets the stair toward the far side of its member line.
Stringer nosing dimension: The distance ( actual ) between the top flange of the stringer and the member line (the member line runs along the tops of the risers). This distance is measured perpendicular to the member line.
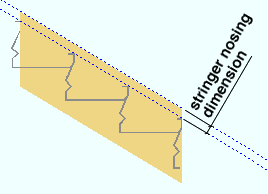
Bottom riser setback: A positive or negative (-) distance ( vertical ). This " ![]() General stringer settings " option applies when the " Bottom tread schedule " is a continuous tread . It also applies when the " Intermediate tread schedule " is for pan treads .
General stringer settings " option applies when the " Bottom tread schedule " is a continuous tread . It also applies when the " Intermediate tread schedule " is for pan treads .
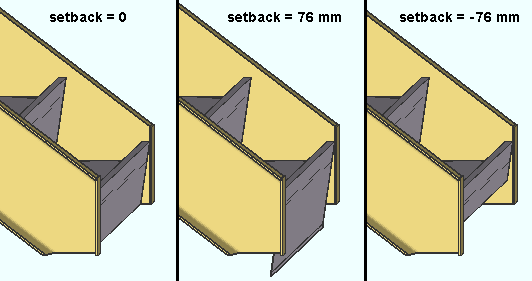
' 0 ' (zero) results in the bottom riser not being set back. The bottom riser's vertical dimension will be the same as the vertical dimension of the other risers in the stair.
' A positive distance ' extends the vertical dimension of the bottom riser downward, toward the floor. As a result, the bottom riser's vertical dimension will be larger than the vertical dimension of the other risers.
' A negative distance ' sets back the riser from the floor. As a result, the bottom riser's vertical dimension will be smaller than the vertical dimension of the other risers.
Bottom riser return length: A positive or negative (-) distance ( horizontal ). This " ![]() General stringer settings " option applies when the " Bottom tread schedule " is a continuous tread . It also applies when the " Intermediate tread schedule " is for pan treads .
General stringer settings " option applies when the " Bottom tread schedule " is a continuous tread . It also applies when the " Intermediate tread schedule " is for pan treads .
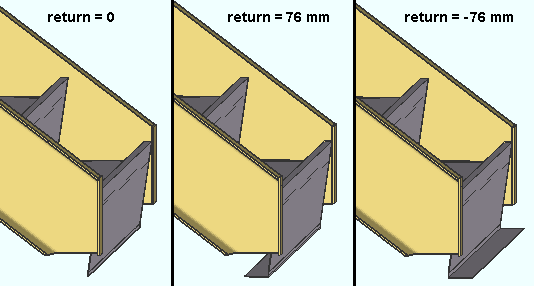
' 0 ' (zero) results in no return.
' A positive distance ' results in a return of the length that is entered. The return will be inward, toward the opposite end of the stair.
' A negative distance ' results in a return of the length that is entered. The return will be outward, away from the stair.
Add CNC marks to stringers : None or Nosing or Support . A CNC mark is a hole with a diameter of 0. This option lets you instruct the program to automatically add CNC marks to the inside faces of stair stringers to facilitate proper alignment of treads or tread supports.
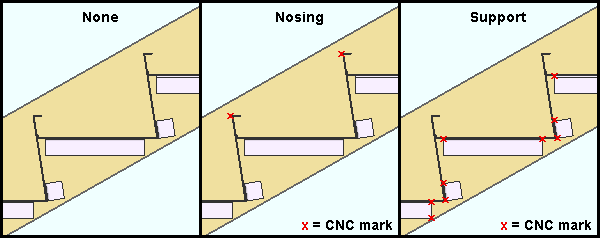
|
| This example shows pan treads with dual angle supports. Be aware that CNC marks can be applied to other types of treads and other support configurations. |
' None ' puts no CNC marks on the inside of the stair stringers. If this option was previously set to ' Nosing ' or to ' Support ', then ' None ' removes the CNC marks.
' Nosing ' puts one CNC mark per stringer for each tread nosing. The CNC marks are placed on the inside of each stringer. This applies regardless of the " Type of tread " (pan or grating or plate or continuous). On pan treads, the CNC marks align with the " Abrasive setback ."
' Support ' puts two CNC marks per angle or plate or flat bar support in line with the corners of the support where the tread or riser rests on the support. The CNC marks are placed on the inside of both the NS and FS stringers since each stringer will have a support. If the support is a bent plate, a single CNC mark is placed at the intersection of the riser with the next tread near the bend location. Pan treads and continuous treads can have ' Dual supports ' or a ' Single support '. Plate treads are limited to a ' Single support '. Pan tread supports can be angle, plate, flat bar or bent plate. Continuous or plate tread supports can be angle, plate or flat bar.
Intermediate tread schedule: The " Name " of the stair tread definition that you want used for intermediate treads in this stair. Setup for 16 distinct stair tread definitions can be configured in Home > Project Settings > Fabricator > Stair Treads . Any one definition may include specifications for pan treads or grating treads or plate treads or continuous treads . In addition to the 16 tread definitions from setup, you can press the file cabinet browse button ( ![]() ) to create a new tread definition which is stored with the stair (not in Fabricator Setup ).
) to create a new tread definition which is stored with the stair (not in Fabricator Setup ).
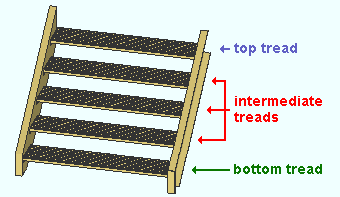
|
A stair can have many intermediate treads. It can have only one top tread and one bottom tread. If the intermediate schedule type is grating, continuous or plate, a different tread schedule of that same type can be used for the top tread and the bottom tread. |
Note: You can change a stair tread definition that applies to the currently being edited stair without changing the definition in Fabricator Setup . If you make such a change, your revised tread definition will be stored with this stair as an entirely new definition. The linked indicator (
) will be switched to unlinked (
)
opens a stripped-down version of the Home > Project Settings > Fabricator > Stair Treads which shows the settings that apply to the tread definition that is the currently selected " Intermediate tread schedule ." Changing these settings changes the indicator from linked (
) to unlinked (
). An unlinked tread definition is stored with the stair, not in setup.
indicates that the " Intermediate tread schedule " that is selected here is still linked to the tread definition with that same " Name " in Home > Project Settings > Fabricator > Stair Treads . Consequently, if you change that tread definition in setup, this intermediate tread would update in the model the next time this stair undergoes Process and Create Solids .
indicates that the " Intermediate tread schedule " that is selected here no longer links to the tread definition with that same " Name " in Home > Project Settings > Fabricator > Stair Treads . The tread definition is a somewhat modified copy of the original from setup, and that copy is associated exclusively with this stair. If you reselect (
) the original definition or change to a new definition, this indicator will switch from unlinked (
) to linked (
) and the altered definition will be lost when you press " OK ."
indicates a mixed linked-unlinked status which can occur when you are editing multiple stairs on this same window. If you select (
) a definition for those stairs that are being multi-edited, this indicator will switch from mixed (
) to linked (
).
Top tread schedule: Use intermediate or a stair tread definition . This " ![]() General tread settings " option applies when the choice made to " Intermediate tread schedule " is a stair tread definition for grating treads or plate treads or continuous treads .
General tread settings " option applies when the choice made to " Intermediate tread schedule " is a stair tread definition for grating treads or plate treads or continuous treads .
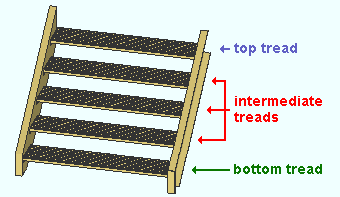
|
The top tread is the highest tread on a stair. |
' Use intermediate ' specifies that the top tread use the same stair tread definition as the " Intermediate tread schedule ."
' A stair tread definition ' applies the definition with the selected " Name " to the top tread. Only tread definitions of the same type that is entered as the " Intermediate tread schedule " can be selected. .For example, if the choice made to " Intermediate tread schedule " is a grating tread, then you are restricted, here, to selecting a stair tread definition for a grating tread.
opens a stripped-down version of the Stair Treads which shows the settings that apply to the tread definition that is the currently selected " Top tread schedule ." Changing these settings can change the indicator from linked (
) to unlinked (
). Your revised copy of the original tread definition from setup will be stored with this stair as an entirely new definition which can be modified (by pressing
again) without changing the original setup definition that it is a copy of.
The linked (
) and unlinked (
) and mixed (
) indicators work the same way as they do for " Intermediate tread schedule ."
" Copy " " Paste " " Save " " Load " buttons ( form buttons ) are another way to create and manage tread definitions. The tread definitions are stored in the data directory that is used by your current version of this program.
Bottom tread schedule: Use intermediate or a stair tread definition . This " ![]() General tread settings " option applies when the choice made to " Intermediate tread schedule " is a stair tread definition for grating treads or plate treads or continuous treads .
General tread settings " option applies when the choice made to " Intermediate tread schedule " is a stair tread definition for grating treads or plate treads or continuous treads .
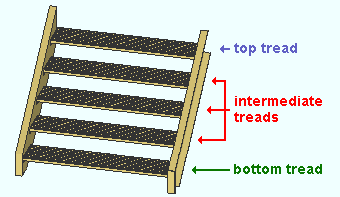
|
The bottom tread is the lowest tread on a stair. |
' Use intermediate ' specifies that the bottom tread use the same stair tread definition as the " Intermediate tread schedule ."
' A stair tread definition ' corresponding to a stair tread definition applies that definition to the bottom tread. Only tread definitions of the same type that is entered as the " Intermediate tread schedule " can be selected. .For example, if the choice made to " Intermediate tread schedule " is a continuous tread, then you are restricted, here, to selecting a stair tread definition for a continuous tread.
opens a stripped-down version of the Stair Treads which shows the settings that apply to the tread definition that is the currently selected " Bottom tread schedule ." Changing these settings can change the indicator from linked (
) to unlinked (
). Your revised copy of the original tread definition from setup will be stored with this stair as an entirely new definition which can be modified (by pressing
again) without changing the original setup definition that it is a copy of.
The linked (
) and unlinked (
) and mixed (
) indicators work the same way as they do for " Intermediate tread schedule ."
" Copy " " Paste " " Save " " Load " buttons ( form buttons ) are another way to create and manage tread definitions. The tread definitions are stored in the data directory that is used by your current version of this program.
Width of tread: The width of the tread ( horizontal ). The maximum width that you can enter is ' 180 ' inches (' 4572 ' mm).
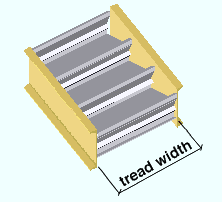
Number of risers: The count ( 1 or 2 or 3 or ...) of risers.
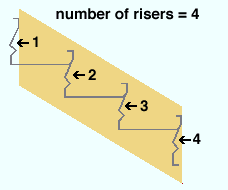
|
The count can be calculated automatically (" |
Number of risers: Auto
calculated or Number of risers: Auto
user-entered '
Auto (checked) ' automatically calculates the number of risers based on the " End elevation " difference between the left- and right-end of the star. For a newly added stair, "
Auto " is always checked, and the " Number of risers " is therefore based on the end elevation difference in the work points located in step 3 of the stair add procedure.
'
Auto (not checked) ' lets the enter the number of risers. Changing the " End elevation " will not cause the user-entered number of risers to change.
Layout considerations: A stair is automatically laid out so that the tops of the risers are along the member line that was input when the stair was added. For a given stair, increasing the number of risers increases the number of steps and causes each step to be smaller.
Feedback: The " Stair geometry information " on this window is automatically updated when you change the number of risers. For example, increasing the " Number of risers " results in a decrease in the " Riser dimension ."
Surface finish: None or Sandblasted or Red oxide or Yellow zinc or Gray oxide or Blued steel or Galvanized or Duplex Coating or Undefined 1 or Undefined 2 or Undefined 3 or Red oxide 2 or Any user added surface finish. This affects the colors of Solid members on erection views in the Drawing Editor . This also sets the color when Output material color is set to Surface finish for a VRML Export or a DWG/DXF Export. The Color (not Surface finish) sets the color of this material in Modeling .
| sand blasted | red oxide | yellow zinc | user surface finish 1 |
| gray oxide | blued steel | galvanized | user surface finish 2 |
To assign a different surface finish, you can drop-down the current surface finish and select the one you want, or you can press the
browse button and double-click any surface finish that is on the list.
Auto ![]() or
or ![]()
If this box
is checked, the material surface finish follows what is set on the member level.
If the box
is not checked, the material surface finish can be changed to whatever is available in the list of surface finishes. If the surface finish changes from what the member level has set, the auto checkbox will be unchecked automatically. When the auto check box is unchecked, the member edit window shows an information tag which notifies the user that an attached material is not following what was set on the member level.
Note 1: Submaterial piecemarks can be split apart by surface finish. All surface finishes that do not have the Break Marks Material checked on can be applied to any like material with out the material splitting. If the Break Marks Material is checked on then only like materials with that specific surface finish can have the same piecemark, and because the submaterial marks differ so would the member's piecemark.
Note 2: When exporting a KISS file using "model" as the Data source surface finish data on the materials are compiled into the KISS download as follows, with a few exceptions (G=galvanized, N= none or sandblasted, P= others). Those exceptions are:
If the box for Finish routing in KISS export setup is set to a user routing
If the user has adjusted the Abbreviation for any of the default provided surface finishes
If you are using a user added surface finish
In these cases you will get what is provided in either the User routing, or the abbreviation field. For other exports it will always provide the abbreviation in the 'surface finishes' settings page.
Tip 1: Surface area is reported on the General Information window -- and this can be used to estimate the amount of coating required and its cost.
Tip 2: Changing Steel grade, Color, and Surface finish do not cause the plate to be regenerated. This means that, if you change those settings only, material fit operations such as a Fit Exact may optionally be preserved.
Report Writer: MemberMaterial.Material.SurfaceFinish
Setup: Surface Finish Settings
Horizontal distance: read-only . This " ![]() Stair geometry information " message tells you the horizontal distance (in the appropriate " Units ") between the work points of this stair.
Stair geometry information " message tells you the horizontal distance (in the appropriate " Units ") between the work points of this stair.
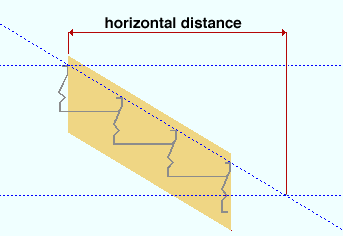
Vertical distance: read-only . This " ![]() Stair geometry information " message tells you the vertical distance (in the appropriate " Units ") between the two work points of this stair. This distance is the difference between the left " End elevation " and the right " End elevation ."
Stair geometry information " message tells you the vertical distance (in the appropriate " Units ") between the two work points of this stair. This distance is the difference between the left " End elevation " and the right " End elevation ."
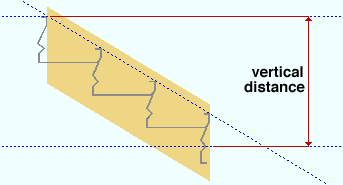
Riser dimension: read-only . Increasing the " Number of risers " causes this dimension to decrease.
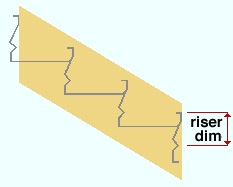
Tread dimension: read-only . Increasing the " Number of risers " causes this dimension to decrease.
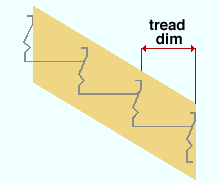
| Not all stairs have " Tread support settings ." These options are available on a stair whose " Intermediate tread schedule " is a continuous tread type or pan tread type and the support " Type " (in the Stair Treads ) is ' Single support ' or ' Dual supports '. |
Auto tread support dimensions: ![]() or
or ![]() . This "
. This " ![]() Tread support settings " option applies to stair tread definitions using continuous treads or pan treads with ' Dual supports ' or a ' Single support '. The choice made to " Intermediate tread schedule " on this window (the Stair Edit window) sets the stair tread definition. The supports specified in a definition can be an angle, plate or flat bar " Material description ."
Tread support settings " option applies to stair tread definitions using continuous treads or pan treads with ' Dual supports ' or a ' Single support '. The choice made to " Intermediate tread schedule " on this window (the Stair Edit window) sets the stair tread definition. The supports specified in a definition can be an angle, plate or flat bar " Material description ."
If this box is checked (
), the values reported as the tread support's " Setback from nosing " and " Length of material " are automatically calculated values. The calculations are based on the stair tread geometry.
If the box is not checked (
), you can enter a " Setback from nosing " and " Length of material " of your own choosing.
Please note: Plate tread types do not have " Auto tread support dimensions " reported. For plate type treads, the length and placement of the supports is not auto calculated, but is specified as the " Length " and " Setback " on the Stair Treads window. Also, grating treads do not have supports, and therefore they too also will not ever have " Auto tread support dimensions " reported.
Setback from nosing: The distance ( horizontal ) from the stair tread's nosing point to the tread support.
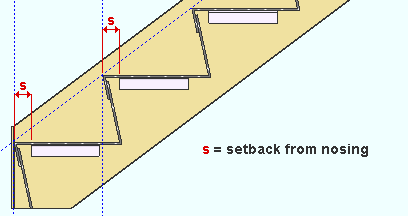
|
The tread nosing points in this example of continuous treads are at intersections of construction lines . This setback can also be applied to pan treads . |
Length of material: The length ( horizontal ) of the near-side and far-side tread supports. These tread supports can be angles, plates or flat bars.
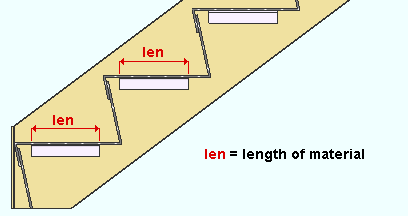
|
Angle tread supports are shown in this example. The width and thickness dimensions of the angle (or plate or flat bar) are based on the " Material description " that is entered to Stair Treads for continuous treads or pan treads . |
Auto riser support dimensions: ![]() or
or ![]() . This "
. This " ![]() Tread support settings " option applies to stair tread definitions using continuous treads or pan treads with ' Dual supports '.
Tread support settings " option applies to stair tread definitions using continuous treads or pan treads with ' Dual supports '.
If this box is checked (
), the values reported as the riser support's " Setback from heel " and " Length of material " are automatically calculated dimensions. The calculations are based on the stair riser geometry. If ' Single support ' (in Home > Project Settings > Fabricator > Stair Treads ) is selected for the tread definition entered to " Intermediate tread schedule ," values that do not actually reflect the state of the model will be reported here.
If the box is not checked (
), you can enter a " Setback from heel " and " Length of material " of your own choosing. Be aware, however, that " Dual supports " (at Home > Project Settings > Fabricator > Stair Treads ) must be selected for the tread definition entered to " Intermediate tread schedule " if you want your changes to actually be applied to the model.
Setback from heel: The distance ( actual ) from the heel of the tread to the riser support. This distance is measured parallel with the riser. To change this value, "
Auto riser support dimensions " must be turned off and " Dual supports " (at Home > Project Settings > Fabricator > Stair Treads ) must be selected for the tread definition entered to " Intermediate tread schedule ."
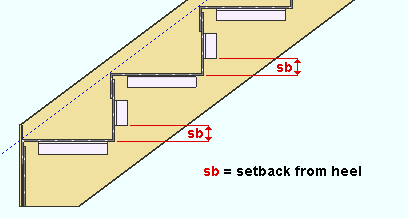
|
This setback is measured parallel with the riser. In this example of a continuous tread , the riser happens to be vertical. |
Length of material: The length ( actual ) of the riser support material (angle, plate, flat bar). The length of a riser support, once it has been installed, is its dimension parallel with the riser. In the example below, the risers are vertical; therefore, the length of a riser support would be the vertical dimension of that support. To change this value, "
Auto riser support dimensions " must be turned off and " Dual supports " (in Home > Project Settings > Fabricator > Stair Treads ) must be selected for the tread definition entered to " Intermediate tread schedule ."
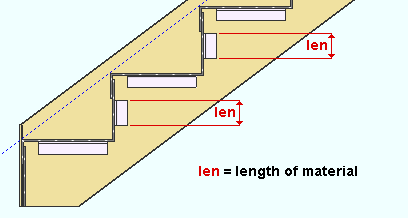
|
The riser material in this example is an angle. The " Length of material " can also be specified when the riser material is a plate or flat bar. |
Near side bottom riser support: ![]() or
or ![]() . This "
. This " ![]() Tread support settings " option applies to stair tread definitions using continuous tread or pan treads with ' Dual supports ' or a ' Single support '. Such a tread definition must be applied, for a continuous tread, to the " Bottom tread schedule ." For a pan tread, the definition must be applied to the " Intermediate tread schedule ."
Tread support settings " option applies to stair tread definitions using continuous tread or pan treads with ' Dual supports ' or a ' Single support '. Such a tread definition must be applied, for a continuous tread, to the " Bottom tread schedule ." For a pan tread, the definition must be applied to the " Intermediate tread schedule ."
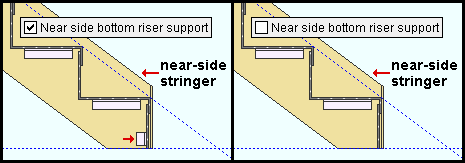
|
| This view was created using Snap to Farside and clicking on the near-side stringer. It shows the far side of the near-side stringer. |
If this box is checked (
), a near-side bottom riser support will automatically be added.
If the box is not checked (
), a support will not be added to the near-side bottom riser.
Auto dimensions:
or
. For this "
Tread support settings " option to be enabled, "
Near side bottom riser support " must be turned on.
If this box is checked (
), the values reported for " Setback from nosing " and " Length of material " are auto-calculated values based on the bottom stair tread geometry.
If the box is not checked (
), you can enter a " Setback from nosing " and " Length of material " of your own choosing.
Setback from nosing: The distance ( actual ) from the first nosing point to the support material. This distance is measured parallel with the riser. To change this distance, "
Near side bottom riser support " must be turned on and "
Auto dimensions " must be turned off.
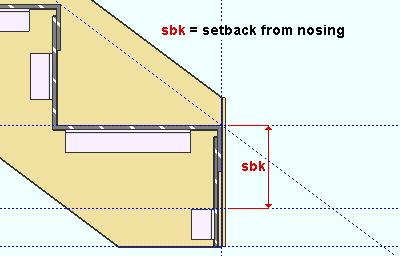
This setback is measured parallel with the riser. The riser shown for the continuous tread in this example happens to be vertical.
Length of material: The distance ( actual ) between the top and bottom edges of the far-side riser support material. To change this distance, "
Near side bottom riser support " must be turned on and "
Auto dimensions " must be turned off.
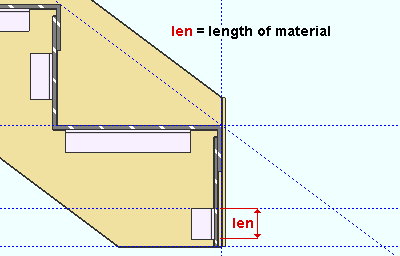
The other dimensions of the angle, plate or flat bar -- its width and thickness -- are based on the " Material description " that is entered in Home > Project Settings > Fabricator > Stair Treads .
Far side bottom riser support: ![]() or
or ![]() . This "
. This " ![]() Tread support settings " option applies to stair tread definitions using continuous tread or pan treads with ' Dual supports ' or a ' Single support '. Such a tread definition must be applied, for a continuous tread, to the " Bottom tread schedule ." For a pan tread, the definition must be applied to the " Intermediate tread schedule ."
Tread support settings " option applies to stair tread definitions using continuous tread or pan treads with ' Dual supports ' or a ' Single support '. Such a tread definition must be applied, for a continuous tread, to the " Bottom tread schedule ." For a pan tread, the definition must be applied to the " Intermediate tread schedule ."
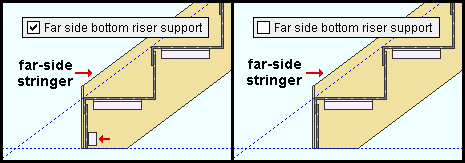
|
| This view was created using Snap to Farside on the far-side stringer. It shows the far side of the far-side stringer. |
If this box is checked (
), a far-side bottom riser support will automatically be added.
If the box is not checked (
), a support will not be added to the far-side bottom riser.
Auto dimensions:
or
. For this "
Tread support settings " option to be enabled, "
Far side bottom riser support " must be turned on.
If this box is checked (
), the values entered for " Setback from nosing " and " Length of material " are auto-calculated values based on the bottom stair tread geometry.
If the box is not checked (
), you can enter a " Setback from nosing " and " Length of material " of your own choosing.
Setback from nosing:
or
. The distance ( actual ) from the first nosing point to the support material. This distance is measured parallel with the riser. To change this distance, "
Far side bottom riser support " must be turned on, and "
Auto dimensions " must be turned off.
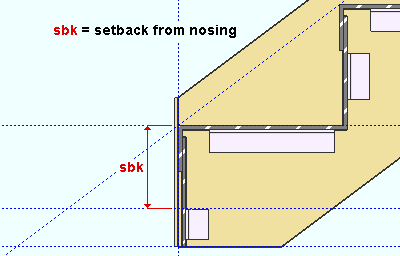
|
This setback is measured parallel with the riser. The riser shown for the continuous tread in this example happens to be vertical. |
Length of material:
or
.. The distance ( actual ) between the top and bottom edges of the far-side riser support material. To change this distance, "
Far side bottom riser support " must be turned on, and "
Auto dimensions " must be turned off.
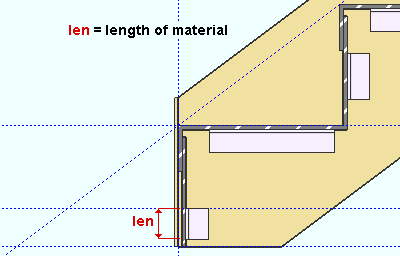
The support shown here is an angle, but it could instead be a plate or flat bar. The support material type is the " Material description " that is entered in Home > Project Settings > Fabricator > Stair Treads ." The other dimensions of the angle, plate or flat bar -- its width and thickness -- are based on that material description.
Add bolts to tread support : ![]() or
or ![]() .. This "
.. This " ![]() Tread support settings " option applies to stairs using continuous treads or pan treads with ' Single supports ' that are angle material.
Tread support settings " option applies to stairs using continuous treads or pan treads with ' Single supports ' that are angle material.
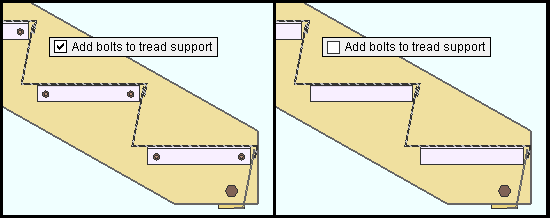
If this box is checked (
), the support angle leg to the stringer is bolted to the stringer. Settings for " Edge distance " " Spacing " " Gage " " Bolt type " and " Bolt diameter " apply to the positioning of the bolts.
If the box is not checked (
), the tread support angles are assumed to be welded to the stringer. Weld is not shown in the model.
Edge distance : The distance from the left vertical edge of the tread support angle to the nearest hole for bolting the angle to the stringer. " Edge distance " is always a horizontal dimension since tread support angles are always modeled as horizontal. The " Edge distance " applies when " ![]() Add bolts to tread support " is checked.
Add bolts to tread support " is checked.
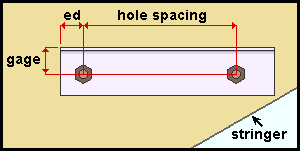
|
ed = edge distance. Note that this distance is measured from the left edge of the vertical leg. |
Spacing: The distance from the center of one hole in the tread support angle to the center of the other hole in the angle. A tread support angle has two holes, both in the leg that bolts to the stringer. " Spacing " is always a horizontal dimension since tread support angles are always modeled as horizontal. The " Spacing " applies when " ![]() Add bolts to tread support " is checked.
Add bolts to tread support " is checked.
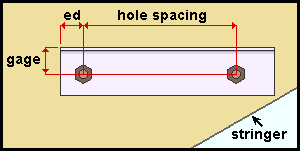
|
The tread that is supported by the angle is not shown in this example of the inside of a stair stringer. |
'
Auto (checked) ' automatically calculates a value that results in the " Edge distance " being the same for each end of the angle.
'
Auto (not checked) ' lets you can change the spacing. The " Edge distance " that is entered above will apply to the left edge of the angle.
Gage: The distance ( vertical ) from the heel of the horizontal leg of the angle that supports the tread to either hole in the vertical leg of the angle, which bolts to the stringer. This dimension is the same for each of the two holes and is always a vertical dimension. The " Gage " applies when " ![]() Add bolts to tread support " is checked.
Add bolts to tread support " is checked.
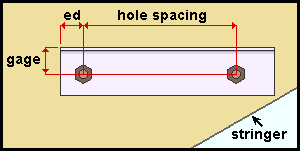
|
The tread that is supported by the angle is not shown in this example of the inside of a stair stringer. |
'
Auto (checked) ' sets the angle's vertical leg gage to be the gage that is specified for that angle in the local shape file.
'
Auto (not checked) ' lets you enter a gage of your own choosing.
Bolt type : A325 or A307 or etc. This " ![]() Tread support settings " option sets the type of bolt to be used for fastening the vertical leg of the angle support to the stringer. The " Bolt type " applies when "
Tread support settings " option sets the type of bolt to be used for fastening the vertical leg of the angle support to the stringer. The " Bolt type " applies when " ![]() Add bolts to tread support " is checked.
Add bolts to tread support " is checked.
Setup: If the bolt type that you want does not appear on the list box (
), adding it at Home > Project Settings > Job > Bolt Specifications will make it listed when you re-open this window.
Bolt diameter : The diameter (inches or mm) of the shank of the bolt. This " ![]() Tread support settings " option also sets the size of the two standard round holes that will be placed in the angle leg to the stringer (the vertical angle leg). The " Bolt diameter " applies when "
Tread support settings " option also sets the size of the two standard round holes that will be placed in the angle leg to the stringer (the vertical angle leg). The " Bolt diameter " applies when " ![]() Add bolts to tread support " is checked.
Add bolts to tread support " is checked.
| diameter |
|
' 3/8 ' is the default bolt diameter. That diameter will only be shown in the list (
) if ' 3/8 ' is selected in the " Available bolts " list at Home > Project Settings > Job > Bolt Settings .
To enter a different bolt size: You can either type in a diameter or select a bolt diameter from the combo box (
).
End elevation: The elevation ( vertical ) of the work point of this stair. An " End elevation " must be specified for both the left end and the right end work point. The difference between the left " End elevation " and the right " End elevation " is reported as the " Vertical distance " and must be a value greater than ' 0 '.
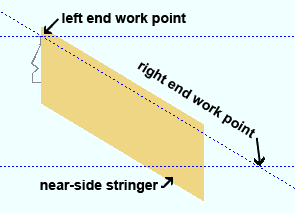
|
The Stair Edit window has separate " End elevation " options under its [ Left end settings ] and [ Right end settings ] banners. |
Effect on the 3D model: Changing this elevation will change the Z global axis coordinate for the left end (or right end) work point and will cause the stair to be regenerated after you press " OK ."
Standard detail: None or a standard detail name . To apply a standard detail, you can type in the file name of the drawing (if you know it), or press the "file cabinet" browse button ( ![]() ) and double-click any job standard detail or global standard detail that is on the list. A "Standard detail " may be entered for the left end and/or the right end of the stair.
) and double-click any job standard detail or global standard detail that is on the list. A "Standard detail " may be entered for the left end and/or the right end of the stair.
If ' none ' is entered here, then no standard detail will be applied on the end of the stair when it is automatically detailed .
If a ' standard detail name ' is entered here, the next time you auto detail this stair, the reference point of the standard detail will align with the input work point on the end of the stair, and the standard detail's bill of material will be combined with the stair's bill of material. The detail is placed on a layer that is named after the standard detail plus a " _L " or " _R " suffix.
Report Writer: Member.LeftEnd.MoreEnd.StandardDetailFileType
Report Writer: Member.LeftEnd.MoreEnd.StandardDetailFileNumber
Report Writer: Member.LeftEnd.MoreEnd.StandardDetailFileName
End condition: No return or Return or Bolt to floor or Top cap . An " End condition " needs to be specified for both the left- and the right-end NS stringers and for both the left- and the right-end FS stringers.
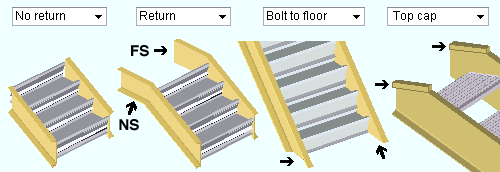
' No return ' cuts the stair stringer vertically. The cut is in vertical alignment with the stair workpoint when " Support to workpoint " and " Setback from workpoint " are zero.
' Return ' adds a horizontal return, the length of which is based on the " Support to workpoint " distance.
' Bolt to floor ' cuts the bottom end of the stair stringer so that it is horizontal and can, therefore, lay flat on a floor. A " Bolt to floor clearance " may be entered. ' Clip web ' on the Rolled Section Material window can edit the cut that is made. For the top end, horizontal and vertical cuts are made to the stringer so that the top tread can be laid on the floor.
' Top cap ' cuts the top of the stringer flat and adds a top cap plate when the " Cap plate thickness " is a value greater than 0. The plate may be extended based on the " Support to workpoint ."
Support to workpoint: The distance ( horizontal ) from the supporting member (e.g., beam) to the work point of the stair. This dimension, together with the " Setback from workpoint ," sets the length of the return. A " Support to workpoint " can be specified for both the left- and the right-end NS stringers and for both the left- and the right-end FS stringers.
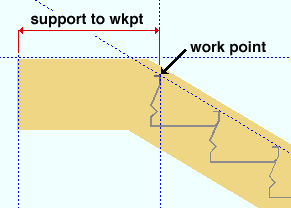
|
The work points of a stair are aligned, by default, with the nosing line of the stair treads. A ' Return ' end condition is shown here. " Support to workpoint " also extends the stair when the " End condition " is ' No return '. |
Setback from workpoint: The positive or negative (-) distance ( horizontal ) that the " Support to workpoint " is to be set back from the support. This distance, together with the " Support to workpoint ," sets the length of the return. A " Setback from workpoint " can be specified for both the left- and the right-end NS stringers and for both the left- and the right-end FS stringers when a " Support to workpoint " distance has been entered.
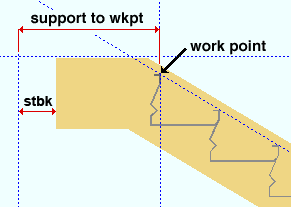
|
Both the " Support to workpoint " and the " Setback from workpoint " will be dimensioned on the member detail. |
A positive distance makes the return shorter.
A negative distance makes the return longer.
Bolt to floor clearance: The distance ( vertical ) that you want the bottom of the stair set back from its work point. This applies when the " End condition " is set to ' Bolt to floor '.
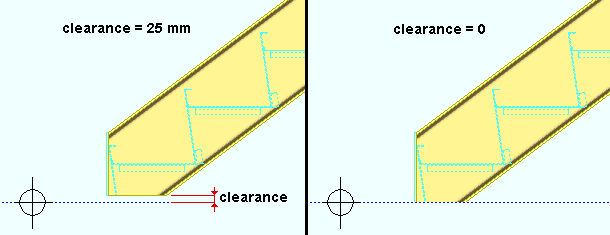
Cap setback: The vertical (vertical) between the top work point and the top of the cap. This applies when the "End condition" is 'Top cap.' It applies even when the "Cap plate thickness" is '0'; that is, when no cap or top plate is generated.
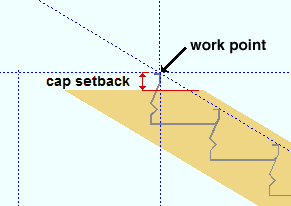
Slab to top return: The vertical (vertical) between the top of the slab and the top of the return steel. A " Slab to top return " distance needs to be specified for both the left- and the right-end NS stringers and for both the left- and the right-end FS stringers when the "End condition" is 'Return' or 'No return'.
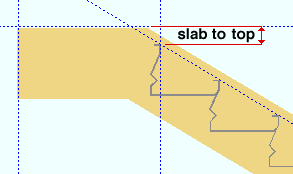
Cope depth top: The depth ( vertical ) of the L-shaped cut at the top of the return. This distance is measured parallel with the depth of the return material. A " Cope depth top " distance needs to be specified for both the left- and the right-end NS stringers and for both the left- and the right-end FS stringers.
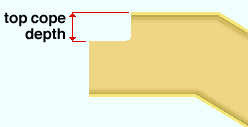
Cope length top: The length ( horizontal ) of the L-shaped cut at the top of the return. This distance is measured parallel with the length of the return material. A " Cope length top " distance needs to be specified for both the left- and the right-end NS stringers and for both the left- and the right-end FS stringers.
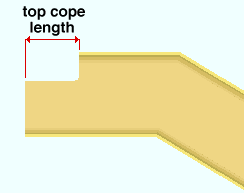
Cope depth bottom: The cope depth ( vertical ) required at the bottom of the return. A " Cope depth bottom " distance needs to be specified for both the left- and the right-end NS stringers and for both the left- and the right-end FS stringers.
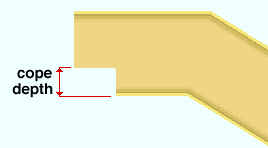
Cope length bottom: The cope length ( horizontal ) required at the bottom of the return. A " Cope length bottom " distance needs to be specified for both the left- and the right-end NS stringers and for both the left- and the right-end FS stringers.
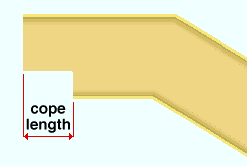
Cap plate thickness: The thickness of the cap plate or, if applicable, the top cap. A thickness of ' 0 ' (zero) results in no cap plate or top cap.
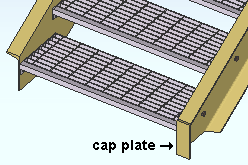
|
A cap plate can be applied to the top end or bottom end of a stringer when the" End condition " is ' Return ' or ' No return ' or ' Bolt to floor '. " Cap plate thickness " sets the plate's thickness. |
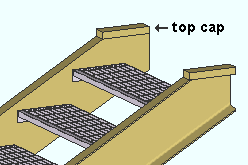
|
A top cap is applied to the high end of a stringer when the " End condition " is ' Top cap '. The " Cap plate thickness " sets the plate's thickness. |
Graphical : ![]() or
or ![]() . This same " Graphical " option appears on the Stair Connection Edit window that opens when you double-click this stair connection in the model.
. This same " Graphical " option appears on the Stair Connection Edit window that opens when you double-click this stair connection in the model.
Supporting member number : This same " Supporting member number " option appears on the Stair Connection Edit window that opens when you double-click this stair connection in the model.
Connection type: Plain end or Clip angle or Shear or Floor clip . These are not system connections . They are not designed based on the selected " Connection design method ." They are not designed based on the applied loads.
' Plain end ' is the default connection type. It gives you no connection.
' Clip angle ' can give you a connection when the " End condition " is ' No return ' or ' Return '. Click here for more information.
' Shear ' can give you a connection when the " End condition " is ' No return ' or ' Return '. Click here for more information.
' Floor clip ' can give you a connection when the " End condition " is ' Bolt to floor '. Click here for more information.
Properties opens the Edit Properties window, on which you can make entries to custom properties. If your current Job was set to use a legacy flavor when it was created, the window that opens is named Custom Properties , not Edit Properties.
Tip: The Edit Properties window can also be used to read
Log entries or review or type
Notes.
Tip: The Member Properties command is an alternative to this button. It opens the Edit Properties window directly, without your first having to open a member edit window.
Status opens the Member Status Review window, which can give you additional information about the member, and which you can use to enter status information or designate a member as an existing member.
Note: This button shows
if one or more Repeat check boxes on the Member Status Review window do not match the checked-unchecked state of same-named fields in User and Site Options > Site > Member status items to copy/repeat. On the Status Review window, the fields that do not match User and Site Options are plotted in red .
OK (or the Enter key) closes the edit window and saves any changes you have made on the window to the member file.
Solids on OK: If the appropriate choice is made to User and Site Options > Modeling > Automatically process after modeling operation, then this member will automatically be regenerated (Create Solids will take place) after your press OK. Otherwise, you will have to manually Process and Create Solids in order for changes you made on this window to be fully updated in the 3D model.
Change all: If you Edit Member (one member only) and make a change that potentially triggers the Do you want to change all ... dialog and the 3D model contains more than one member of the same type that has the same piecemark as the member you changed, a yes-no dialog opens. On it is the question, Do you want to change all (members with this piecemark). Press the Yes button to change all the members; press the No button to change only this member.
Cancel (or the Esc key or the ![]() button) closes the edit window without saving any changes that you have made. Cancel does not undo a Detail Member operation.
button) closes the edit window without saving any changes that you have made. Cancel does not undo a Detail Member operation.
Note: If you opened this window while adding a member, Cancel brings you back to the work point location step of adding a member.
Tip: Any time you use Edit Member just to review a member (and you do not want to set the defaults for to-be-added members), the best way to close this window is to Cancel.
Reset undoes any changes made since you opened this window.
Exception: Reset does not undo changes made using the Add View, Delete View, Detail Member, and View detail buttons.
- Add Stair (placing a stair in the 3D model)
- Stair Quick Add Tool (another way to add a stair) (
 )
)
- Stair Connection Edit (double-click a stair connection to open)
- Cut Stair and Handrail Detailing Time in Half (YouTube) (
 )
)
- Stair Treads ( Home > Project Settings > Fabricator > )
- Member attributes for stairs (for parametric modification)







