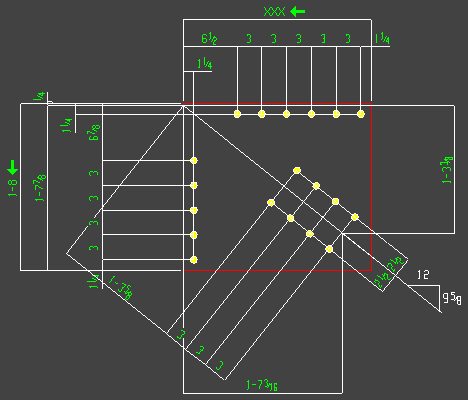Show Detail Dimensions
Show Detail Dimensions
- Step-By-Step
- Red and Yellow Dimensions
- Tips and Tricks
- Related Tools
1 . Invoke Show Detail Dimensions using one (1) of the following methods:
Method 1: Click the Show Detail Dimensions icon, which is pictured above. The icon can be found on the Display page > Members section.
Method 2:Show Detail Dimensions can also be invoked using the Find Tool by searching the command name.
Learn more about alternative methods for launching commands.
Note: Steps 1 and 2 can be interchanged for this command.
2 .Show Detail Dimensions prompts you to use Select Item(s) mouse bindings to select one or more members or materials.
3 . Press the Enter key or right-click ( Menu ) and choose " OK " on the context menu to signal that you are done selecting the member(s) or material(s).
4 . Dimensions are shown in the model, if possible. If dimensions cannot be shown, you get a warning telling you that the member or material or group member needs to be detailed.
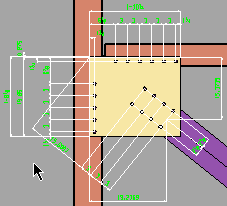
Note: The dimensions continue to be shown even if you deselect the member or group member or material (as shown), or if you rotate the member or material, zoom in/out, or show dimensions on other members or materials. To make the dimensions go away, you need to Clear Detail Dimensions
- In Modeling , dimensions with green label text exactly match the values for equivalent dimensions on the member detail or submaterial detail. Dimensions with red labels show values that were manually changed on the member detail or submaterial detail -- each red label shows the exact distance that would be measured using the Ruler tool. A yellow dimension is displayed when the corresponding dimension on the detail has been changed to text that cannot be interpreted as a dimension.
| In this example, the gusset plate's width dimension of 1-8 1/8 is shown in red because the user has manually changed it on the submaterial detail. It's length dimension of 1-10 3/4 is displayed in yellow because it was changed to XXX on the detail (shown below). | |
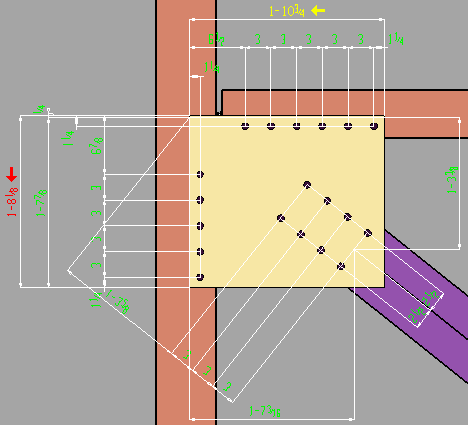 |
|
| Below is the submaterial detail of the gusset plate that is shown above. Note that the width dimension has been manually changed on the detail to be 1-8 . Originally it was 1-8 1/8 , as is shown above. Also, the length has been changed to XXX , from its original value of 1-10 3/4 . | |
|
- Detail Submaterial (required before material dimensions can be shown)
- Detail Members (required before member dimensions can be shown)
- Detail Member Groups (required before group member dimensions can be shown)
- Clear Detail Dimensions (to make the dimensions go away)
- Member and material dimensions (alternative in Display Options )