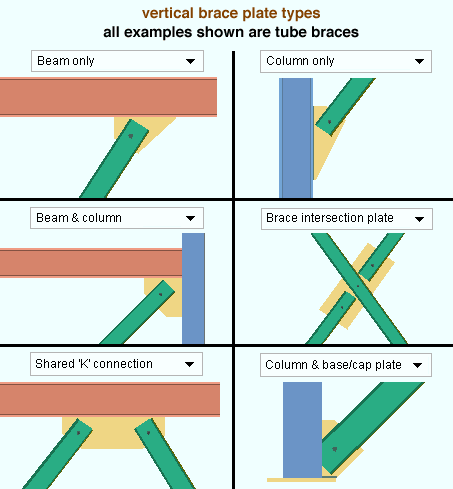Member Add Vertical Brace
Member Add Vertical Brace
Adds a Vertical Brace member.
See on another page: Vertical Brace Edit window
- Step-By-Step
- Tips and Tricks
- Related Tools
1 . Click the Member Add Vertical Brace icon, which is pictured above. The icon can be found on the Members page > Steel section.
Alternative: Invoke Member Add Vertical Brace using the Find Tool by searching the command name and clicking the icon, which is pictured above.
Learn more about alternative methods for launching commands.
2 . The status line prompts, "Add: Vertical Brace". Various Locators become active along with Locate - Repeat - Return mouse bindings. The Member add options bar also becomes active. Select the appropriate Locate option. After adjusting the Member add options bar settings, left-click (Locate) the first point where the point location target ![]() )
)
Alternative 1: Another way to add a vertical brace is to use Repeat. For a vertical brace whose settings you want to duplicate, double-click the vertical brace and press "OK" on its edit window without changing anything. Then invoke Member Add Vertical Brace and middle-click (Repeat) to add a new vertical brace that is exactly like the double-clicked one.
Alternative 2: Right-click (Return) or press the Esc button to end the operation.
3 .The status line prompts, "Locate second point." Note that you can still make adjustments to the Member add options bar settings at this stage. Left-click (Locate) the second point where the point location target ![]() )
)
Alternative: Right-click (Return) or press the Esc button to end the operation.
4 .The status line prompts, "Add: Vertical Brace", allowing you to continue adding vertical brace members by repeating steps 2 and 3.
Alternative 1: Middle-click (Repeat) to add another vertical brace member with the exact same attributes as the previously added vertical brace.
Alternative 2: Right-click (Return) or press the Esc button to end the operation.
- Vertical Brace Edit window
- Brace Gusset Plates (Project Settings > Job > Design > Plate Design Settings)
- Member add options bar (Topic)
- Show member add options bar (User and Site Options)
- Parametric information for adding vertical brace members