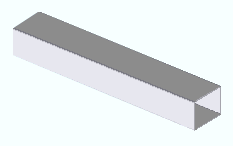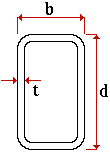HSS rectangular or tube
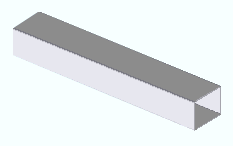
|
HSS / TS material is a hollow square or rectangular section that has rounded corners. These sections are available in various widths, depths and wall thicknesses. The material is used in trusses, frames, columns, beams and bracing.
|
Also see :
page 1 | contents | material types | shapes properties | top
Entering section sizes :
- HSS rectangular naming convention: HSS+long_side_depth+x+short_side_depth+x+thickness .
- Tube naming convention: TS+long_side_depth+x+short_side_depth+x+thickness .
- Examples: TS5x4x3/8 (tube), HSS5x4x3/8 (HSS rectangular).
- Note: When you add a HSS rectangular section or a tube section to a shape file, you do not have to follow either of these naming conventions.
- In Modeling or the Drawing Editor : An HSS / TS section must exist in the local shape file before you can enter it as a " Section size " to a member or material window, or before its weight will be automatically calculated when you add it to the " Description " field in the bill editor.
page 1 | contents | material types | shapes properties | top
Submaterial piece marking :
page 1 | contents | material types | shapes properties | top
Shape file specifications for HSS rectangular :
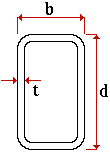 |
d = long side depth
b = short side depth
t = wall thickness
|
- Useful information: The long side depth is considered to be the web. The short side depth is considered to be the flange. By convention, these are the first and second parts of a section size name .
- Other shape file specifications: " Nominal Depth ," " Weight per Unit " (lbs/ft or kg/m), " Structural Properties ".
- To change shape file specifications: Edit the material in Shapes Properties .
- To add an HSS / TS section to a shape file: Use Copy Shapes in Utility Functions to copy the material from another shape file. Or you can manually add the material in Shapes Properties .
page 1 | contents | material types | shapes properties | top
Adding HSS / TS material to the model :
- To add an HSS /TS to a member as a submaterial (pre-selection method): Select the one (1) member that you want to add the material to (so that it is displayed in the " Primary selection color ") > press F3 > filter for "
 Hot / Cold Rolled " > double-click " Rolled Section " > locate two material work points > enter an HSS / TS " Section size " on the Rolled Section Material window > optionally rotate the material into place > locate a material dimension reference point > right-click ( Return ) if done adding material to the member > Change All Options can be applied if the material is being added to a member that is batched together with other members that have the same member piecemark.
Hot / Cold Rolled " > double-click " Rolled Section " > locate two material work points > enter an HSS / TS " Section size " on the Rolled Section Material window > optionally rotate the material into place > locate a material dimension reference point > right-click ( Return ) if done adding material to the member > Change All Options can be applied if the material is being added to a member that is batched together with other members that have the same member piecemark.
- To add an HSS / TS as a miscellaneous member: Press F2 > filter for "
 Miscellaneous steel " > double-click " Rolled Section " > locate two member work points > enter an HSS / TS " Section size " on the Rolled Section Edit window > right-click ( Return ) if you are done adding duplicates or variations of the miscellaneous member.
Miscellaneous steel " > double-click " Rolled Section " > locate two member work points > enter an HSS / TS " Section size " on the Rolled Section Edit window > right-click ( Return ) if you are done adding duplicates or variations of the miscellaneous member.
- To add an HSS / TS as a legacy miscellaneous member, click here for instructions.
- Locating work points for an HSS / TS that is added as material or a legacy miscellaneous member should be done in a view whose work plane is orthogonal to (at right angles to) the material being added. A rolled section miscellaneous member , on the other hand, can be added and properly rotated into place even in an isometric view.
- Settings for HSS / TS added as legacy miscellaneous members or submaterial may be entered on the Rolled Section Material window. Settings for HSS / TS miscellaneous members may be entered on the Rolled Section Edit window. Additional settings can be found in the local shape file (see above ).
- HSS / TS steel can also be added to the model as the main material of a member by inputting the appropriate section size (example: TS5x4x3/8) to the field " Section size " on a member edit window. Connection design can create automatic connections for HSS / TS beams , HSS / TS columns , HSS / TS vertical braces and HSS rectangular horizontal braces .
page 1 | contents | material types | shapes properties | top
Modifying HSS / TS sections :
- Methods for editing HSS / TS material depend on how the material was added. The following examples of edit methods assume that you are in Modeling with members displayed in a solids form and that you are using the ' Default ' selection filter:
- For submaterial, you can double-click the material to open the Rolled Section Material window.
- For miscellaneous members , double-clicking the material opens a member edit window named Rolled Section Edit , which can be used to change the miscellaneous member's member properties as well as its material properties.
- For legacy miscellaneous members, double-clicking the member's main material (the HSS / TS) opens the [Legacy] Miscellaneous Member Edit window, which does not provide material settings. To find the material settings -- that is, to open the Rolled Section Material window -- you can hover the HSS / TS in the model > right-click ( Menu ) > choose " Edit Other " on the context menu.
- HSS / TS sections can also be modified using Exact Fit , Mitre , Cope , Fuse Material , Cut on Plane , Cut Layout and Frame .
- You can change the spatial orientation of a material within the global coordinate system using Move/Stretch Members or Move/Stretch Members, Include Material or Move Material or Rotate Material or by changing the material's " Reference location X ," " Reference location Y " or " Reference elevation " on the General Information window.
page 1 | contents | material types | shapes properties | top
Steel grades :
- Steel grades that are available for HSS / TS material are set up using Home > Project Settings > Job > HSS / TS Grades .
- If your connection " Design method " is ' ASD14 ' or ' LRFD14 ' or ' CISC10 ', be aware that the default settings for various setup windows allow you to select specific steel grades in order to assign particular production standards to HSS / TS section sizes.
page 1 | contents | material types | shapes properties | top