S shape material (topic)
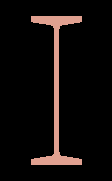
|
Tip: Connection design can create connections for S shape beams, columns and braces in generally the same framing situations that it can design connections for wide flange members. However, bolting to an S shape flange is more difficult than to a W flange because of its inside angular surface. Shown at left is a cross section of an S18x70. |
- General description
- Entering section sizes
- Submaterial piece marking
- Shape file specifications
- Adding S shape sections to the model
- Steel grades
Also see :
- Rolled Section Edit (window for rolled section miscellaneous members)
- Miscellaneous members versus legacy miscellaneous members (topic)
- Rolled Section Material (window for rolled section material & legacy misc members)
page 1 | contents | material types | shapes properties | top
General description :
page 1 | contents | material types | shapes properties | top
Entering S shape section sizes :
page 1 | contents | material types | shapes properties | top
Submaterial piece marking :
- The default material mark prefix for S shape material is s .
page 1 | contents | material types | shapes properties | top
Shape file specifications for S shape material :
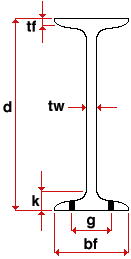
|
d = depth
tw = web thickness tf = flange thickness g = gage bf = flange width k = k distance |
page 1 | contents | material types | shapes properties | top
Adding S shape sections to the model :
page 1 | contents | material types | shapes properties | top
Steel grades :
- Steel grades that are available for S shape material are set up at Home > Project Settings > Job > Wide Flange Grades .
page 1 | contents | material types | shapes properties | top







