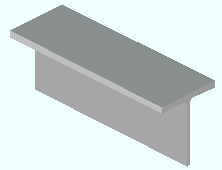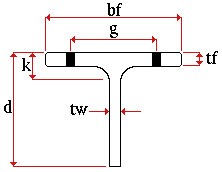W tee material
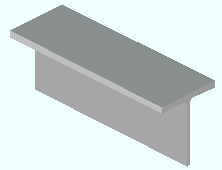
|
W tee material is rolled steel with a cross section that is "T" shaped. It is basically a wide flange section that has been cut in half, and therefore it has a top flange and a web (the "stem"). W tee material is sometimes referred to as a "T section" or as "tee material."
|
Also see :
page 1 | contents | material types
Entering W tee section sizes :
- Naming convention: WT+nominal_depth+x+nominal_weight/length (pounds/foot U.S.).
- Example: WT3x6 .
- Note: When you add a W tee to a shape file, you do not have to follow this naming convention. For example, you can add MT sections as W tees.
- In Modeling and the Drawing Editor : A W tee section must be defined in the local shape file before you can enter it as a " Section size " to a member or material window in Modeling , or before its weight will be automatically calculated when you enter it to the " Description " field in the bill editor.
page 1 | contents | material types | top
Submaterial piece marking :
page 1 | contents | material types | top
Shape file specifications for W tees :
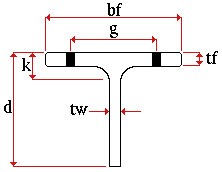
|
d = depth
k = k distance
g = flange gage
tf = flange thickness
bf = flange width
tw = web thickness
|
page 1 | contents | material types | top
Adding W tee sections to the model :
- To add a W tee to a member as a submaterial (pre-selection method): Select the one (1) member that you want to add the material to (so that it is displayed in the " Primary selection color ") > press F3 > filter for "
 Hot / Cold Rolled " > double-click " Rolled Section " > locate two material work points > enter a W tee " Section size " on the Rolled Section Material window > optionally rotate the material into place > locate a material dimension reference point > right-click ( Return ) if done adding material to the member > Change All Options can be applied if the material is being added to a member that is batched together with other members that have the same member piecemark.
Hot / Cold Rolled " > double-click " Rolled Section " > locate two material work points > enter a W tee " Section size " on the Rolled Section Material window > optionally rotate the material into place > locate a material dimension reference point > right-click ( Return ) if done adding material to the member > Change All Options can be applied if the material is being added to a member that is batched together with other members that have the same member piecemark.
- To add a W tee as a miscellaneous member: Press F2 > filter for "
 Miscellaneous steel " > double-click " Rolled Section " > locate two member work points > enter a W tee " Section size " on the Rolled Section Edit window > right-click ( Return ) if you are done adding duplicates or variations of the miscellaneous member.
Miscellaneous steel " > double-click " Rolled Section " > locate two member work points > enter a W tee " Section size " on the Rolled Section Edit window > right-click ( Return ) if you are done adding duplicates or variations of the miscellaneous member.
- To add a W tee as a legacy miscellaneous member, click here for instructions.
- Locating work points for a W tee that is added as material or a legacy miscellaneous member should be done in a view whose work plane is orthogonal to (at right angles to) the material being added. A rolled section miscellaneous member , on the other hand, can be added and properly rotated into place even in an isometric view.
- Settings for W tees added as legacy miscellaneous members or submaterial may be entered on the Rolled Section Material window. Settings for W tee miscellaneous members may be entered on the Rolled Section Edit window. Additional settings can be found in the local shape file (see above ).
- W tee sections can also be used by connection design for certain connections. W tee sections can be added to the Preferred WT Sizes in order for connection design to automatically generate tee seats and tee shear connections.
- W tee sections can also be added to the model as the main material of a member by entering the appropriate " Section size " (example: WT3x6 ) on the member edit window. Connection design can automatically generate connections for W tee vertical braces and W tee horizontal braces .
page 1 | contents | material types | top
Modifying W tee sections :
- Methods for editing W tee material depend on how the material was added. Each of the following edit methods require that you be in Modeling with members displayed in a solids form and assume that you are using the ' Default ' selection filter:
-
- For submaterial, you can double-click the material to open the Rolled Section Material window.
- For miscellaneous members , double-clicking the material opens a member edit window named Rolled Section Edit , which can be used to change the miscellaneous member's member properties as well as its material properties.
- For legacy miscellaneous members, double-clicking the member's main material (the W tee) opens the [Legacy] Miscellaneous Member Edit window, which does not provide material settings. To find the material settings -- that is, to open the Rolled Section Material window -- you can hover the W tee in the model > right-click ( Menu ) > choose " Edit Other " on the context menu.
- W tee sections can also be modified using Exact Fit , Mitre , Cope , Fuse Material , Cut on Plane , Cut Layout and Frame .
- You can change the spatial orientation of a material within the global coordinate system using Move/Stretch Members or Move/Stretch Members, Include Material or Move Material or Rotate Material or by changing the material's " Reference location X ," " Reference location Y " or " Reference elevation " on the General Information window.
page 1 | contents | material types | top
Steel grades :
page 1 | contents | material types | top