 Add Layout Node
Add Layout Node
- This tool adds layout nodes to an existing material operation layout.
- Newly added layout nodes are used for altering an existing material operations like cut layout.
- Step-by-step: Pre-Selection
- Step-by-step: Post-Selection
- Tips and Tricks
- Related Tools
1a : In the view in which you want to perform the Add Layout Node operation, display in solid form all materials that you want to perform the Add Layout Node operation to.
Alternative 1 :View > Solid Opaque to display in solid form the materials that you want to perform the Add Layout Node operation to.
Alternative 2 :View > Change All to Solid to display in solid form all materials that are in the view.
1b (optional) : Draw construction lines, the intersections of which will be a location of where the layout node is to be added.
1c : In the view in which you want to perform the Add Layout Node, select the material operation.
Method 1 :Run the Show Material Operations tool if they are not shown. Once the material operation is shown, select the operation.
Method 2 : Using the Model Tree, expand the member and material subclasses, and select the cut layout operation. Doing it this way does not require the Material Operations to be shown.
2 . Invoke Add Layout Node using one (1) of the following methods:
Method 1 : Click the Add Layout Node icon in the Material Operations contextual ribbon. The icon can be taken from the group named ' Model -- Layout ' and placed on a toolbar (classic) or the ribbon (lightning).
Method 2 : Add Layout Node can also be configured to be invoked using a keyboard shortcut. For the lightning interface, this configuration is done using Customize Interface .
3 . Locate - Pan - Cancel mouse bindings become active. The status line prompts, "Locate layout side".
3a : Select the side of the current material operation you wish to add a layout node to.
4 . Locate - Pan - Cancel mouse bindings stay active along with various Locate options. The status line prompts, "Locate point"
|
|
|
bindings |
Alternative 1 : Select the Snaps icon you want (if its not pressed already), then place your mouse pointer (
) so that the point location target (
) snaps to where you want the reference point, then left-click ( Locate ). Continue to step 5.
Alternative 2 : Right-click ( Return ) to end the Add Layout Node operation and keep everything as it was before step 1. Skip next step.
5 . Locate - Pan - Cancel mouse bindings continue to be active.
5a : If you wish to add more nodes, select the Snaps icon you want (if its not pressed already), then place your mouse pointer (
) so that the point location target (
) snaps to where you want the reference point, then left-click ( Locate ).
5b : When you are finished adding nodes, right-click ( Return ). Go to step 6.
6 .The Change All Options window opens. On it is a " Warnings " list. Material change " Options " become active along with the Warnings if the 3D model contains other pieces of material with the same submaterial piecemark as the one material you performed this operation on.


Alternative 1 : Make the appropriate selections on this window to apply the add layout node to the one piece of material selected or to " Change all identical material " or etc., then press the " OK " button.
Alternative 2 : Press the " Cancel " button to end the Add Layout Node operation and keep everything as it was.
Tip: The new layout node has been added. To move or edit the layout, see the Move Layout Nodes command.
1a : In the view in which you want to perform the Add Layout Node operation, display in solid form all materials that you want to perform the Add Layout Node operation to.
Alternative 1 :View > Solid Opaque to display in solid form the materials that you want to perform the Add Layout Node operation to.
Alternative 2 :View > Change All to Solid to display in solid form all materials that are in the view.
1b : In the view in which you want to perform the Add Layout Node operation, the material operation must be shown using Show Material Operations.
1c (optional) : Draw construction lines, the intersections of which will be a location of where the layout node is to be added.
1d : Turn depth checking off or on to suit your purposes. Turn it on, for example, if you want to select only those nodes that are inside the depth checking limits.
2 . While in Modeling , invoke Add Layout Node using one (1) of the following methods:
Method 1 : Click the Add Layout Node icon. The icon can be taken from the group named ' Model -- Layout ' and placed on a toolbar (classic) or the ribbon (lightning).
Method 2, 3 or 4 : Add Layout Node can also be configured to be invoked using a keyboard shortcut , the context menu , or a mode . For the lightning interface, this configuration is done using Customize Interface .
3 . In Select Items mode, Select the Material Operation to be modified.
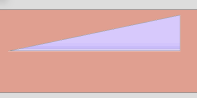
Tip: Only material operations that are displayed can be selected.
4 . Locate - Pan - Cancel mouse bindings become active. The status line prompts, "Locate layout side".
4a : Select the side of the current material operation you wish to add a layout node to.
5 .Locate - Pan - Cancel mouse bindings stay active along with various Locate options. The status line prompts, "Locate point"
|
|
|
bindings |
Alternative 1 : Select the Snapsicon you want (if its not pressed already), then place your mouse pointer (
) so that the point location target (
) snaps to where you want the reference point, then left-click ( Locate ). Continue to step 6.
Alternative 2 : Right-click ( Return ) to end the Add Layout Node operation and keep everything as it was before step 1. Skip next step.
6 . Locate - Pan - Cancel mouse bindings continue to be active.
6a : If you wish to add more nodes, select the Snapsicon you want (if its not pressed already), then place your mouse pointer (
) so that the point location target (
) snaps to where you want the reference point, then left-click ( Locate ).
6b : When you are finished adding nodes, right-click ( Return ). Go to step 7.
7 .The Change All Options window opens. On it is a " Warnings " list. Material change " Options " become active along with the Warnings if the 3D model contains other pieces of material with the same submaterial piecemark as the one material you performed this operation on.


Alternative 1 : Make the appropriate selections on this window to apply the add layout node to the one piece of material selected or to " Change all identical material " or etc., then press the " OK " button.
Alternative 2 : Press the " Cancel " button to end the Add Layout Node operation and keep everything as it was.
Tip: The new layout node has been added. To move or edit the layout, see the Move Layout Nodes command.
- Once a new layout node has been added, to move or edit the layout use the Move Layout Nodes command.
- Layout nodes can only be added to a Material Operations if it is displayed.
- Newly added layout nodes are used for altering an existing material operations like cut layout.
- Modeling (where Add Layout Node is a tool)
- Depth checking (set limits prior to Add Layout Node )
- Edit Member (alternative to Add Layout Node -- edit the diagram)
- Move Layout Nodes (tool where nodes fromAdd Layout Node are moved)
- Material Operations (Where Add Layout Node is saved)
- Selection Filter (Where Layout Nodes can be set for selection)
- Delete Layout Node (Tool to remove Layout Nodes)







