 Material Drafting ( Drawing Editor )
Material Drafting ( Drawing Editor )
Tool summary :
Also see :
- Unshorten (before performing this operation)
- Layer Panel (selects default layer for adding material to)
- Shorten limit line (place material with respect to)
- Bill of Material Editor (to review material added to a member's bill)
- Member Isolation (alternative way to add views to details)
- Add Standard Detail (alternative way to add views to details)
page 1 | contents | tools > | tools
 Example :
Example :
Material Drafting can be used to add a top view, bottom view, section view or elevation view of a material to a Drawing Editor drawing.
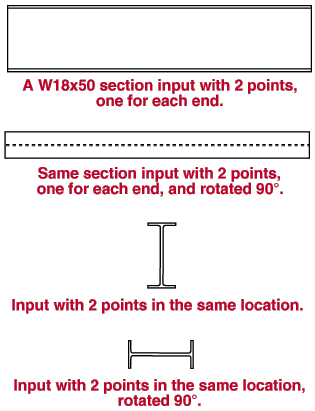
page 1 | contents | tools > | tools | top
 Step-by-step instructions :
Step-by-step instructions :
The following instructions assume that you are using a 4-button mouse.
1a (optional) : On the Layer Panel, select the drawing layer that you want the material you are adding to be placed on. This step is optional because you can change the drawing layer in step 3.
1b : To ensure accuracy of measurement, first Unshorten the drawing (if it has been Shortened ).
2 . Invoke Material Drafting in any type of drawing in the Drawing Editor using any one (1) of the following methods:
Method 1 : Click the Material Drafting icon. The icon can be taken from the group named ' Tools ' and placed on a toolbar (classic) or the ribbon (lightning).
Method 2 : If " Drawing Editor layout style " is ' Classic ', you can use the menu system to choose Tools > Material Drafting .
Method 3, 4 or 5 : Material Drafting can also be invoked using a keyboard shortcut , the context menu , or a mode . For the ' Lightning ' layout style, configuration of the interface is done using Customize Interface .
3 . The Material Drafting window opens. On it are the following options:
------ Material information ------
Material: The section size of any rolled section listed the local shape file (e.g., ' W18x50 ') can be entered. Welded plate wide flange and welded plate box sections, which are not rolled sections, can also be entered. Also, you can enter rectangular plate (e.g., ' PL3/8x1-0 ') and flat bar (e.g., ' FL3/8x1-0 '), even though these materials are not included in the local shape file . Material Drafting does not draw joist section sizes since a joist's actual appearance depends on the manufacturer.
To enter a section: You can type in the section size you want, or you can press the "file" button (
) and double-click any section that is on the list of available materials in the local shape file .
Rotation: Any positive or negative (-) angle from 360 to -360 degrees to rotate the material from horizontal (' 0 ' is horizontal). This only applies when ' Section ' is the " View ."
Length test: Select ' From points ' if you want Material Drafting to measure the length of the material from the points you will locate in step 4. Or select ' Material length ' and type in the distance that you want (in the primary dimension " Units " or other units ). The length that is entered here directly affects the proportions that the section is drawn to.
View: Select ' Section ' if you want a cross-sectional view of the material. Select ' Elevation ' if you want an elevation view of the material. Please note that if you select ' Elevation ', you must in step 4 designate two points at different locations to define the longitudinal axis of the section.
Centering: Select ' Center ' to cause the to-be-added material to be centered over the line you will locate in step 4. Select ' Offset ' to cause the material to be offset above or to the right of the line you will locate in step 4.
Mirroring: Select ' Mirror image ' to bring the material drawing in as a mirror image of itself. A mirror image is one in which right and left are reversed. Select ' Normal ' to bring the image into your current drawing file in its standard orientation. Mirroring is only relevant for nonsymmetrical sections such as angles.
------ Bill of material information ------
Add to bill of material: If this box is checked (
), then information about the material you are drafting may be added to the fields " Description " " Quantity " " Piecemark " " Grade " and " Remarks " (below) and applied to your current detail's bill of material. If the box is not checked (
), material information is not added to the bill of material.
Description: The section size that you want to appear in the " Description " field on the bill of material.
Quantity: The number ( 1 or 2 or 3 ...) that you want to appear in the " Unit Quantity " field on the bill of material.
Piecemark: The submaterial piecemark you want to appear in the " Minor Mark " field on the bill of material.
Grade: The steel grade you want to appear in the " Steel Grade " field on the bill of material.
Remarks: Any text string (up to 22 characters) that you want to appear in the " Remarks " field on the bill of material.

The button that is pressed sets the line type (dash pattern) that the material will be drawn with. Pen number: 1 or 2 or 3 or 4 or 5 or 6 or 7 .

The selected button sets the printing pen number (and on-screen display color) of the material. Line Weights sets the thickness of each " Pen color ." Layer: The drawing layer that you want the material to be drawn on after you press " OK " to close this window. If that layer happens to be hidden (not marked " Show "), the material disappears after the first Redraw . The default selection for this field is the layer that was selected on the Layer Panel before you began this operation.

Alternative 1 : Press " OK " (or the Enter key) to continue. Go on to step 4.
Alternative 2 : Press " Cancel " (or the Esc key or the
button) to end the Material Drafting operation.
4 . Various Locate options become active, and the status line prompts, "Locate end of material."
4a ( optional ): select the Locate icon that you want (if it's not selected already).
4b : Position your mouse pointer (
) so that the point location target (
) snaps to where you want one end of the material and left-click ( Locate ).
5 . Go to step 6 if you selected ' Section ' as the " View ." Otherwise, the status line prompts, "Locate second point."
5a ( optional ): Select the Locate icon that you want (if it's not selected already).
5b : Position your mouse pointer (
) so that the point location target (
) snaps to where you want the end of the material opposite to the end located in step 4, then left-click ( Locate ).
Note 1: If you locate this second point at the same location as the point located in step 4, you get a cross-sectional view (even if you selected ' Elevation ' as the " View ").
Note 2: If you place this second point at a different location than the point located in step 4 and you selected ' Elevation ' as the " View ," the line between these two points sets the longitudinal axis of the material. If you selected ' From Points ' for " Length ," then these two points set the actual length of the material.
6 . Locate - +90/-90 - Return mouse bindings become active.
Alternative 1 : Rotate the drawing of the material using +90 or -90 , then left-click ( Locate ) to make the material's position permanent. Go on to step 7.
Alternative 2 : Right-click ( Return ) to go back to step 4 to place the view of the material again.
7 . Locate - Repeat - Return mouse bindings become active. Do one (1) of the following.
Alternative 1 : Follow these instructions beginning with step 4 to input different drawings of the same material specified in step 3.
Alternative 2 : Move your mouse pointer (
) so that the point location target (
) snaps to where you want a duplicate of the drawing of the material you have just placed, then middle-click ( Repeat ).
Alternative 3 : Right-click ( Return ) if you don't want to add any extra drawings of the material.







