 Hole Move Command
Hole Move Command
- Step-By-Step
- Tips and Tricks
- Related Tools
1 . Preselect a hole to enable the Holes contextual page and click the Hole Move icon found in the Modify section.
Skip step 2.
Alternative : Invoke Hole Move using the Find Tool by searching the command name and clicking the Hole Move icon, which is pictured above. Proceed to step 2.
Learn more about alternative methods for launching commands.
2 . Select one or more holes.
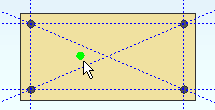
Method 1 : Right-click and select OK from the shortcut menu.
Method 2 : Press the Enter key.
Alternative : You can press the Esc key or right-click and choose " Cancel " on the shortcut menu to cancel the command.
3 . The status line prompts, " Locate a reference point : " Locate- Pan -Return mouse bindings become active.
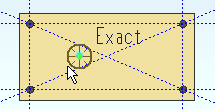
Alternative 1 : Move your mouse pointer (
) so that the point location target snaps to where you want the reference point, then left-click ( Locate ).
Alternative 2 : Right-click ( Return ) to cancel the command.
4 . The status line prompts, " Locate second point : " Locate- Pan -Return mouse bindings become active.
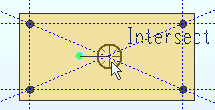
Alternative 1 : Move your mouse pointer (
) so that the point location target snaps to where you want the hole(s) to be placed relative to the reference point, then left-click ( Locate ).
Alternative 2 : Right-click ( Return ) to cancel the command.
5 . A preview of the new location of the selected hole(s) is shown in Modeling. Yes - No mouse bindings become active and the status line prompts," Confirm move ?"
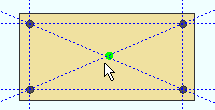
Alternative 1 : Left-click ( Yes ) to accept the new placement of the holes.
Alternative 2 : Right-click ( No ) to cancel the command. The holes will not be moved.
.
- Add Hole
- Hole Match
- Hole Edit
- Hole Edit window
- Hole Erase
- Hole Group Move
- Hole - Set reference point
- Hole Properties
- Display Options (toggle the 3D display of holes in Modeling)
- 3D holes (about holes in Modeling)
- Important information about 3D holes (topic)
- Preselection modes & in-tool selection modes
- Selection filter







