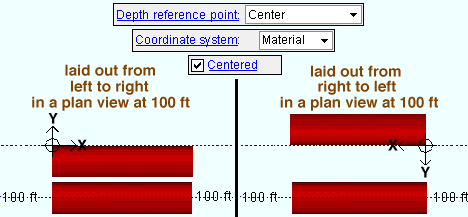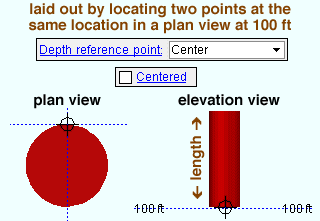Material Add Round Bar ( Modeling )
Material Add Round Bar ( Modeling )
Tool summary :
Also see :
- Round bar (topic)
- Miscellaneous members versus legacy miscellaneous members (topic)
- Round bar miscellaneous members (instead of legacy)
- Round Bar Material window (opens when you add round bar material or a legacy round bar misc member)
- Add Material
- Show legacy miscellaneous members in member add screen (for adding a legacy misc mem using F2 )
page 1 | contents | add material | add legacy misc mem | round bar window
Adding a round bar material or legacy miscellaneous member :
1 . Round bar can be added to the 3D model as a submaterial of a member or as a legacy miscellaneous member. In either case, locating work points should be done in a view whose work plane is orthogonal to (at right angles to) the material or legacy miscellaneous member being added. Do one (1) of the following:
To add a round bar TO a member (pre-selection method):
To add a round bar AS a legacy miscellaneous member: Confirm that the box is checked for User and Site Options > Site > "
Show legacy miscellaneous members in member add screen ." Then, in Modeling , press F2 > filter for "
Miscellaneous steel " > double-click " Miscellaneous -- Round Bar " > continue to step 2.
2 . The status line prompts, " Add: .. ." Locate- Pan -Return mouse bindings become active. Select the appropriate Locate option, then do either of the following:
|
|
|
bindings |
Alternative 1 : Left-click ( Locate ) at two different points to define the work line (and X material axis ) of the round bar to be between those two points. The first point defines the material reference point (the pivot point around which subsequent rotation takes place). The following illustration shows the difference between laying out these points from left to right versus right to left.
Alternative 2 : Left-click ( Locate ) twice at the same location to define a cross section and establish the material reference point . The round bar's workline will be perpendicular to your current view (perpendicular to the plane of the screen) and this point is the origin of that workline. Any " Material length " you enter in step 3 is added from this origin point, toward you, out of the screen.
3 . The Round Bar Material window opens. On it are settings for the round bar you are adding.
3a : Enter a " Section size ." This sets the bar diameter.
3b : Choose whether you want the round bar to be " Centered " or not.
3c (optional) : The " Left/right end settings " on the Round Bar Material window let you specify cuts or material setbacks on the ends of the round bar. The left end is the end associated with the first point you located in step 2.
3d : Press the " OK " button at the bottom of the window to close the window and apply your settings.
4 . The Rotate Material window opens. A preview of the to-be-added round bar is shown on screen. Do one (1) of the following:
Alternative 1 : Press " Cancel " to back up to step 2 . This stops the round bar from being added.
Alternative 2 : To accept the material's present rotation, press the " OK " button. Go to step 5 if you are adding a material.
Alternative 3 : Change the material's rotational settings and then press " OK " if you want to rotate the material around various axes that originate at first work point that you located in step 2.
5 : Different end steps are required depending on whether you are adding a material to a member or adding a stand-alone legacy miscellaneous member.
End steps for adding a material TO a member: After rotating the material into place > locate a material dimension reference point > right-click ( Return ) if done adding material to the member > Change All Options can be applied if the material is being added to a member that is batched together with other members that have the same member piecemark.
End steps for adding a material AS a legacy miscellaneous member: After rotating the legacy miscellaneous member into place > right-click ( Return ) if you are done adding duplicates or variations of the miscellaneous member.
Tip 1: If you added a legacy miscellaneous member (see step 1), you cannot re-open the Round Bar Material window using Edit Member -- that opens the [Legacy] Miscellaneous Member Edit window. Round Bar Material is a material window, not a member window, and you therefore have to open it by, for example, using Edit One Material , " Edit Other " on the context menu, or by double-clicking the material in the Model Tree .
Tip 2: If you added this material as a submaterial (see step 1), you can, in addition to the edit methods described in tip 1, double-click the material to re-open the Round Bar Material window.
page 1 | contents | add material | add legacy misc mem | round bar window | top