The Purlin Edit window ( or Purlin Edit - Multiple or Purlin Review )
To open this window :
- Add Purlin
- Double-click purlin main material in Select Items mode
- "Edit..." on context menu, select purlin piecemark
- Double-click purlin[num] in Model Tree
- Edit Member (to edit one purlin or all purlins with the same piecemark)
- Edit multiple purlins (only purlins can be selected)
- Edit by Piecemark
- Edit by Member Number
- Add Member
- Search Options
Also see :
- Work lines (purlin representation in stick)
- Grayed out fields (indicate mixed entries or that the field is disabled)
|
|||||
|
|
||||
Section size: This purlin's main material (e.g., ' W12x45 ').
| Valid Section Sizes for Purlins |
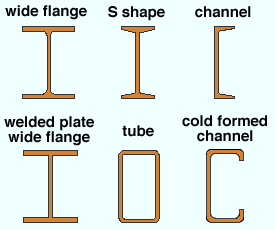
|
To enter a section size: You can type in the section size that you want, or you can press the "file cabinet" browse button (
) and double-click any section that is on the list of available materials in the local shape file . Validation only lets you enter a material that is listed in the local shape file. Also, if you enter a section size that is not available , validation brings up a yes-no dialog with the warning, " The section size is not available from suppliers. Are you sure you want to use it? "
Note: Purlin work lines (stick form member lines) are drawn across the top flange center line of a wide flange or S shape or tube or welded plate wide flange purlin. For a channel or cold formed channel purlin, the workline is along the heel of the top flange of the channel.
Report Writer: Member.MaterialFile.SectionSize
Advanced Selection: SectionSize
Parametric module: SectionSize
Piecemark or System piecemark or User piecemark or Frozen piecemark :
Sequence :
Note this scenario: You change the sequence and other settings on this purlin, which shares its piecemark with other purlins. If you press " Yes " when prompted " Do you want to change all... ," the changed sequence will apply to this purlin only, but the other settings will be applied to all purlins with the same piecemark.
Purlin rotation: The positive or negative number of degrees of rotation ( 90 to - 90 ) from web vertical. If you are looking along the member workline toward the left end of the member, a positive entry rotates the member that number of degrees counterclockwise.
' 0 ' (zero) degrees sets the web of the purlin to be vertical.
' -90 ' sets the web of the purlin to be horizontal. The near side of the purlin will face toward you in a plan view.
' 90 ' sets the web of the purlin to be horizontal. The far side of the purlin will be toward you in a plan view.
A ' number between +/-90 degrees ' entered by the user will be applied only if the box for " Hold rotations " is checked. When the box for " Hold rotations " is not checked and a number other than ' 0 ' or ' 90 ' is reported here, then the number reported here is the " Web rotation " for a ' Hip and Valley ' or ' Web Normal ' situation.
Report Writer: Member.Rotation
Advanced Selection: Rotation
Parametric module: Rotation
If this box is checked (
), the field " Web rotation " is disabled and the " Purlin rotation " is used.
If the box is not checked (
), the rotation is based on the " Web rotation " ( exception: When " Purlin rotation " is ' 90 ' that value will apply).
Toe direction: In or Out . This applies when channel or single angle material is the " Section size ."
If the " Purlin rotation " is ' 0 ' degrees:
' In ' points the toe of the angle (toes of the channel) down in a plan view (toward the right if the workline of the purlin is vertical in a plan view). It points the leg (or toes) toward you if you are facing the near side of the material in an elevation view.
' Out ' points the leg (or toes) up in a plan view (toward the left if the workline of the purlin is vertical in a plan view). It points the leg of the angle (toes of the channel) away from you if you are facing the near side of the material in an elevation view.
Report Writer: Member.Settings.ToeIO
Advanced Selection: ToeIO
Parametric module: ToeIO
Long leg: Horizontal or Vertical . This applies when the " Section size " is an angle.
' Horizontal ' sets the long leg of the angle to be horizontal when the " Purlin rotation " is ' 0 ' degrees.
' Vertical ' sets the long leg of the angle to be vertical when the " Purlin rotation " is ' 0 ' degrees.
Report Writer: Member.Settings.LongLegOfAngleIsVertical
Advanced Selection: LongLegOfAngleIsVertical
Parametric module: LongLegOfAngleIsVertical
------------------
![]() or
or ![]() member general information settings:
member general information settings:
| Main material | Model complete ( read-only ) |
| Marked for processing | Model complete date |
| Marked for detailing | Lift assignment ( read-only ) |
| Node-match job ( read-only ) |
------------------
WP to WP length, plan: Read-only . This tells you the work point-to-work point distance (in the primary dimension " Units ") spanned by this purlin's work line in a plan view, ignoring elevation. This distance is calculated from the X and Y (but not Z) global coordinates of the purlin's work points .
Note: If the purlin is sloped out of the plan view elevation, the distance reported here will not be the actual work point-to-work point length, but rather the distance spanned at a single elevation.
Report Writer: Member.WorkpointToWorkpointLevel
Advanced Selection: WorkpointToWorkpointLevel
Parametric module: WorkpointToWorkpointLevel
WP to WP length, actual: Read-only . This tells you the actual length of this purlin's work line (in the primary dimension " Units "). This distance is calculated from the X and Y and Z global coordinates of the purlin's work points .
Note: This distance minus any " Setbacks " that have been applied is the actual length of the purlin. The maximum purlin length for which you can reliably obtain system connections is 80 feet.
Tip: Using Move/Stretch Member or Move/Stretch Members, Include Material to lengthen or shorten a purlin or changing a purlin's " End elevation " on one end causes a different distance to be reported here.
Report Writer: Member.WorkpointToWorkpointSlope
Advanced Selection: WorkpointToWorkpointSlope
Parametric module: WorkpointToWorkpointSlope
-------------------
| Special Buttons for Detailing this Purlin | |||
|
|
|
|
|
| Press this button to open a window with a list of preset views that you can select. When you Detail this purlin, each preset view is drawn on the detail. | Press this button to open a list of views you can delete. If this purlin has only a main view, you get a warning instead of a list of views since you cannot delete the main view. | This button opens the Annotations... window. Press " OK " on that window to detail this purlin. Newly added views will be drawn on the detail. Deleted views will not be drawn. | Press this button to start up the Drawing Editor . You will automatically be shown the detail of this purlin if this purlin has been detailed and if the file is not currently open. |
The " Detail Member " button is enabled when you are multi-editing purlins with different piecemarks, allowing you to Detail those purlins. The other buttons will be disabled ( grayed out ) for multi-edit operations, although you can " View detail " if the multiple purlins being edited have the same mark.
Note 1: If you add or delete a view or detail this member using these buttons, the " Marked for detailing " indicator updates immediately.
Note 2: " Freeze drawing " grays out ( disables ) the " Add View " " Delete View " and " Detail Member " buttons.
|
|
| End setting buttons : " Lock End " " Lock All " " Copy " " Paste " " Save " " Load " |
| Determining a member's left end : |
| Look at the location of its piecemark (B_2). |
|
Look at its reference point ( |
| The left end is related to global coordinates . |
| Left end of a member in a plan view . |
| Left end of members in an elevation view . |
disables ( grays out ) all options under [ Left end settings ] or [ Right end settings ] (as the case may be), thus preventing users from making changes to the end.
" Copy " and " Save " form buttons remain active.
User can only make changes to "
General settings " or to the other end settings.
Locking a member's end does not inhibit operations that you can normally perform on the member main material, nor does it stop you from applying Custom Properties to the locked connection material.
allows the options under [ Left end settings ] or [ Right end settings ] to be edited.
Status Update: Lock left/right end
Status Display: Approval and modeling > Member end locked
![]() /
/ ![]() " Lock All Lockables" / "Unlock All Lockables "
" Lock All Lockables" / "Unlock All Lockables "
|
|
| Tip: Pressing the " Unlock All " button clears the above message . |
sets all "
End preparations " under [ Left end settings ] or [ Right end settings ] (as the case may be) to a locked state. You will still be able to make changes to end preparations by unlocking (
) particular lockable fields (so that connection design can make entries to that field) or by you yourself making different entries to the locked fields.
unlocks all "
End preparations " associated with the left or right end (as the case may be).
![]() " Copy " " Paste " " Save " " Load " buttons.
" Copy " " Paste " " Save " " Load " buttons.
These are sometimes referred to as "form buttons."
You can use these buttons to save and copy connections. The buttons operate on all fields under all leaves that are under the [ Left end settings ] or [ Right end settings ] heading.
For more information, see "Copy" "Paste" "Save" "Load" .
|
|
|||||||||
|
|
||||||||
The following banner notifies you that at least one " ![]() End preparations " setting is locked (
End preparations " setting is locked ( ![]() ):
):
| Connection design locks set. |
Connection: N/A (not applicable) at this time except for ' User ' and ' Lock '. Connection design does not design connections on purlins.
![]()
' User ' should be selected if you want to apply specific "
End preparatins " options to this purlin.
' Lock ' disables (grays out) all settings on this end of the purlin. " Copy " and " Save " buttons remain active.
Status Update: Lock left/right end
|
|
|||||||||
|
|
||||||||
Separate "
Member " options are provided for the right and left end of the purlin.
If two different " End elevations " are entered, the purlin will be sloping. If different " Web rotations " are selected, the purlin may be twisted.
To move between the left and right " End elevation ," press the comma key [,] on your keyboard.
End elevation: The elevation (in the primary dimension " Units " or other units ) of the work point at this end of the purlin.
Note 1: " Copy " " Paste " " Save " " Load " buttons do not operate on the " End elevation ."
Note 2: If you are editing one purlin with a piecemark shared by at least one other purlin and change its " End elevation " on one or both ends, you will get a notification dialog after you press " OK " to close this window. The dialog will remind you that you have the option to change the elevations of all purlins with the same mark. If you choose to change the elevations of all purlins with the same mark, the ends of the members will be moved in the same manner and by the same relative amount (not necessarily to the same elevation).
Report Writer: Member.LeftEnd.LocationZ
Web rotation: Automatic or Web vertical or Hip and valley or Web normal .
Use the " Purlin rotation " option instead of this option to set how the purlin is rotated around its workline.
Report Writer: Member.LeftEnd.MemberRotationTypeDescription
Standard detail: None or a standard detail name . To apply a standard detail, you can type in the file name of the drawing (if you know it), or you can press the "file cabinet" browse button ( ![]() ) and double-click any job standard detail or global standard detail that is on the list.
) and double-click any job standard detail or global standard detail that is on the list.
If ' none ' is entered here, then no standard detail will be applied on this end of the purlin when this purlin is automatically detailed .
If a ' standard detail name ' is entered here, the next time you auto detail this purlin, the reference point of the standard detail will align with the input work point on this end of the purlin, and the standard detail's bill of material will be combined with the purlin's bill of material. The detail is placed on a layer that is named after the standard detail plus a "_L" or "_R" suffix.
Report Writer: Member.LeftEnd.MoreEnd.StandardDetailFileType
Report Writer: Member.LeftEnd.MoreEnd.StandardDetailFileNumber
Report Writer: Member.LeftEnd.MoreEnd.StandardDetailFileName
|
|
|||||||||
|
|
||||||||
Input connection type: Plain end . At this time, connection design does not automatically generate connections for purlins.
Report Writer: Member.LeftEnd.MoreEnd.InputConnection.TypeDescription
System designed connection: read-only .
At this time, the type of connection reported here will always be ' Plain end '.
Report Writer: Member.LeftEnd.MoreEnd.DesignedConnection.TypeDescription
NM bolt type: N/A (not applicable) at this time. Connection design does not create connections for purlins.
NM bolt diameter: N/A (not applicable) at this time. Connection design does not create connections for purlins.
Use miscellaneous plates list: N/A (not applicable) at this time. Connection design does not create connections for purlins.
|
|
|||||||||
|
|
||||||||
Not applicable . At this time, connection design cannot create connections for purlins.
|
|
|||||||||
|
|
||||||||
See " Determining left end & near side " if you are unsure which end of this purlin is the left end and which is the right.
Field clearance: If this option is selected ( ![]() ), you can enter a distance (in the primary dimension " Units " or other units ) to this field. This is the distance from this end of the purlin to the face of the member this end of the purlin frames to. The distance is measured parallel with the workline of the purlin.
), you can enter a distance (in the primary dimension " Units " or other units ) to this field. This is the distance from this end of the purlin to the face of the member this end of the purlin frames to. The distance is measured parallel with the workline of the purlin.
Report Writer: Member.LeftEnd.FieldClearanceFlag
Report Writer: Member.LeftEnd.MoreEnd.FieldClearance
Input minus dimension: If this option is selected ( ![]() ), you can enter a distance (in the primary dimension " Units " or other units ) to this field. This is the distance from the purlin's work point to the nearest edge of the purlin. The distance is measured parallel with the workline of the purlin.
), you can enter a distance (in the primary dimension " Units " or other units ) to this field. This is the distance from the purlin's work point to the nearest edge of the purlin. The distance is measured parallel with the workline of the purlin.
Report Writer: Member.LeftEnd.MoreEnd.MinusDimension
Automatic minus dimension: If this option is selected ( ![]() ), this distance is calculated automatically to ensure that the purlin material does not clash with a member it frames to. The distance is measured from the purlin's work point, parallel with the workline of the purlin.
), this distance is calculated automatically to ensure that the purlin material does not clash with a member it frames to. The distance is measured from the purlin's work point, parallel with the workline of the purlin.
Report Writer: Member.LeftEnd.MoreEnd.Settings.AutoMinusDimension
Connection setback: N/A (not applicable) at this time. Connection design does not create automatic connections for purlins.
Input material setback: If this option is selected ( ![]() ), you can enter a distance (in the primary dimension " Units " or other units ) to this field. This is the distance from the work point at this end of the purlin to the purlin's main material. This distance is measured parallel with the workline of the purlin.
), you can enter a distance (in the primary dimension " Units " or other units ) to this field. This is the distance from the work point at this end of the purlin to the purlin's main material. This distance is measured parallel with the workline of the purlin.
Report Writer: Member.LeftEnd.MoreEnd.MaterialSetback
Automatic material setback: If this option is selected ( ![]() ), this distance is automatically calculated for you. It is the distance from the work point at this end of the purlin to the purlin's main material. This distance is measured parallel with the workline of the purlin.
), this distance is automatically calculated for you. It is the distance from the work point at this end of the purlin to the purlin's main material. This distance is measured parallel with the workline of the purlin.
Report Writer: Member.LeftEnd.MoreEnd.Settings.AutoMaterialSetback
|
|
|||||||||
|
|
||||||||
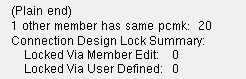
A left- and right-end "
Summary " can be shown on this window only if you are editing one purlin.
At this time, the only connection type listed for purlins in this summary will be " (Plain end) ."
If other purlins have been assigned the same piecemark as the one purlin you are editing, then the summary will list those other purlins by member number . If this purlin is part of a group member, the summary shows the group member piecemark .
"
End preparations " that are locked (
) are reported as " Locked Via Member Edit ."
|
|
|||||||||
|
|
||||||||
|
Similar options appear on the Rolled Section Material window -- however, those options make the main material graphical . Using these "
End preparations " options keeps the " Main material " set to '
'.
Top flange operation : ' None ' or ' Cope plain ' or ' Cope field weld #3 (Standard) ' or ' Cope shop weld #3 (Standard) ' or ' Cut flange width ' or ' Cut flange flush ' or ' Clip flange ' or ' Notch ' or ' Notch NS/FS ' or ' Cope field weld #1 (FEMA) ' or ' Cope shop weld #1 (FEMA) ' or ' Clip web ' or ' Seismic cope field weld ' or ' Seismic cope shop weld ' .
Bottom flange operation : Same as above.
"Properties" opens the Edit Properties window, on which you can make entries to custom properties . " If, at the time it was created, your current Job was set to use a legacy flavor, the window that opens is named Custom Properties , not Edit Properties .
The Edit Properties window can also be used to read "
Log " entries or review or type "
Notes .
Tip: Model > Member > Properties is an alternative to this button. It opens the Edit Properties window directly, without your first having to open a member edit window.
" Status " opens the Status Review window, which can give you additional information about this purlin, and which you can use to enter status information or designate a member as an existing member .
Note: This button is orange if one or more ' Repeat ' check boxes on the Member Status Review window do not match the checked-unchecked state of same-named fields in User and Site Options > Site > " Items to Copy/Repeat ." On the Status Review window, the fields that do not match User and Site Options are printed in red .
" OK " (or the Enter key) closes the Purlin Edit window and saves any changes you have made.
Solids on "OK": If the appropriate choice is made to User and Site Options > Modeling > " Automatically process after modeling operation ," then this member will automatically be regenerated ( Create Solids will take place) after your press " OK ." Otherwise, you will have to manually Process and Create Solids in order for changes you made on this window to be fully updated in the 3D model.
Change all: If you Edit Member (one purlin only) and make a change that potentially triggers the " Do you want to change all ... " dialog and the 3D model contains more than one purlin that has the same piecemark as the purlin you changed, a yes-no dialog opens. On it is the question, " Do you want to change all (members with this piecemark). " Press the " Yes " button to change all the members; press the " No " button to change only this purlin. Special cases are listed on the table below:
| Do not trigger change all ... | Not changed with change all ... |
| " Sequence " | " Sequence " |
| " Piecemark " | " Model complete date " |
| " Member category " | Example: " Yes " or " No " on the dialog changes the " Sequence " of this member (1 purlin) only. |
| " Member description " | |
| " Member routes " | |
| " Model complete date " |
Defaults for to-be-added purlins: If you are adding a new purlin and press " OK ," the settings on this window become the default settings for the next purlin you Add in this session of Modeling . Even if all you do is double-click a purlin and press " OK " without making any changes on this window, this window's settings become the defaults for the next-added purlin. On the other hand, the settings on this window do not become the defaults for new purlins if you are editing multiple piecemarks or if you press " Cancel " to close this window.
" Cancel " (or the Esc key or the ![]() button) closes the Purlin Edit window without saving any changes that you have made to it. " Cancel " does not undo a " Detail Member " operation.
button) closes the Purlin Edit window without saving any changes that you have made to it. " Cancel " does not undo a " Detail Member " operation.
Note: If you have opened this window using Add Purlin , pressing " Cancel " brings you back to the work point location step of adding a purlin.
Tip: Any time you Edit Member just to review a member (and you do not want to set the defaults for to-be-added members), the best way to close this window is to press " Cancel. "
" Reset " undoes any changes that you made since you originally opened this window.
Exception: " Reset " does not undo a " Detail Member " operation.
"Design Calc" outputs a report that includes this purlin's general settings and left/right end settings. If you are editing multiple purlins with the same piecemark (or different piecemarks), you get a report for each purlin. Each report is output to the destination specified at User and Site Options > Output > " Reports ."
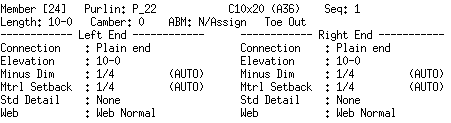
Tip: To get a report that is similar to this, but includes information on multiple members, output a Check Report and a Design Calculations Report .
"Expanded Calc" outputs the Expanded Connection Design Calculations . Output is to your web browser.
Expanded Connection Design Calculations on a purlin are fairly limited since only ' Plain end ' connections can be applied to purlins. Certain browser requirements must be met in order for you to access this report.
If you are editing multiple purlins with the same piecemark (or different piecemarks), you get a report for each purlin.







