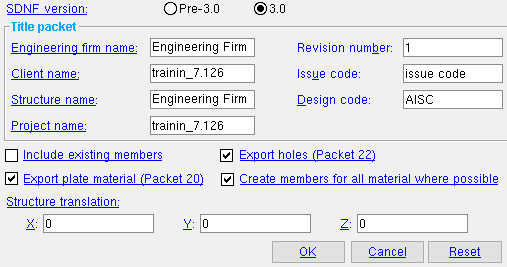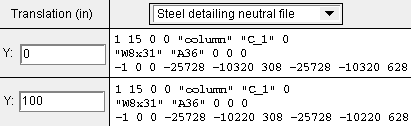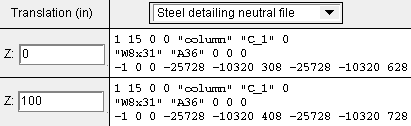Export Model - Exporting a steel detailing neutral file (SDNF)
Export Model - Exporting a steel detailing neutral file (SDNF)
Also see :
- Import Model (to generate a structure from an Intergraph SDNF file)
- Exporting from your current Job (index)
- Transmittal of "Model Formats" such as SDNF ( Home )
page 1 | contents | export model
 Exporting a steel detailing neutral file (SDNF) :
Exporting a steel detailing neutral file (SDNF) :
If you perform this export from the Drawing Editor or Home , you do not select which members you want to include -- the entire model is output. If you are in Modeling , you can optionally select members as described in step 1c or step 2 .
1a : Make sure that all members in your current Job have undergone Process and Create Solids and that you have thoroughly reviewed the 3D Model . If members in your model are marked for Process and Create Solids , you will not get data on any members, even if you choose to output only selected members as described in step 1c or step 2 . Instead of data, you will get the warning message described here .
1b (optional) : You may also want to set up an appropriate output configuration for User and Site Options > Output > " Export Model ." Output may be set to a specific file folder (directory) or the report viewer (your computer screen).


Select Items bindings (step 1c) 1c (optional) : In Modeling with an appropriate selection filter selected, you can Select+ the members that you want to output to the .dat file . If you do not select members at this time, you will be prompted to select them in step 2 .
2 . Open the Export Model window using one of the following methods. If you did step 1c , you are in Modeling , and you must use method 2, 3, 4 or 5 to open Export Model .
Method 1 : Home > Export > Export Model .
Method 2 : If " Modeling layout style " or " Drawing Editor layout style " is ' Classic ', you can use the menu system to choose Interface > Export Model .
Method 3, 4 or 5 : Click the icon pictured above , or use a keyboard shortcut . If have added Export Model to the context menu , you can right-click and choose Export Model on the context menu.
After method 2, 3, 4 or 5 in Modeling , if you did not do step 1c, Select Item(s) mouse bindings will become available, and you will be prompted to select members .


bindings in Modeling if you didn't do step 1c If you decline to select members -- for example, by pressing Enter or Esc without selecting members -- you end this operation.
3 . On the Export Model window, do the following:
3a : Select ' Steel detailing neutral file ' as the " Export file format ."
3b : Confirm that the " Destination " is where you want the file to be sent. ' Directory ' outputs the file to a file folder. Export Model will name the SDNF file after your current Job and add a .dat extension. ' Screen ' outputs the file to the report viewer , from which you can optionally write to disk.
3c ( optional ): If you want to change the output destination, press the " Change... " button and make appropriate selections on the Output Configuration Setup window.
4 . While still on the Export Model window, press the " Properties " button next to " Export file format ." The Steel Detailing Neutral File Properties window opens. You may optionally do the following:
4a : Select ' pre-3.0 ' or ' v3.0 ' as the " SDNF Version ."
4b (optional) : Enter " Title Packet " information if you want the steel detailing neutral file to reference project information for people who view the exported file in the future.
4c (optional) : Check or uncheck the box for " Include existing members " depending on whether you want members that have been designated as existing to be included in the steel detailing neutral file.
4d (optional) : Check the box for " Create members for all material where possible " if you want to export submaterials such as clip angles as members. Otherwise, the only submaterials included will be plates.
4e (optional) : Enter ' 0 ' to the " Structure translation " fields if you want all members in the steel detailing neutral file to be assigned the same coordinates they have in the 3D model.
4f : Press the " OK " button at the bottom of the Steel Detailing Neutral File Properties window.
5 . The Export Model window is again active.
5a : Press the " OK " button on the bottom of the window.
6 . The steel detailing neutral file is written to the " Destination " set in step 3. A notification window opens. On it is the message, " Finished exporting file for Export Model ." Press the " OK " button at the bottom of the notification window.
Possibility 1 : If you performed this operation from Home or in the Drawing Editor , your entire model -- with the exception of members that cannot be exported -- will be output to the SDNF .dat file.
Possibility 2 : If you are in Modeling and did step 1c or step 2 , only those members that you selected will be exported to the .dat file.
Possibility 3 : If you did not do step 1a and members that are marked for Process and Create Solids exist in the model, you will get a warning message stating that " Members are flagged for connection design. Please reprocess the necessary members before invoking this function ." Your entire model needs to be up to date even if you only want to output selected members -- this ensures that the data you output is as complete as it can be. You will need to do step 1a and perform this operation again.
page 1 | contents | export model | top
 Options on the Steel Detailing Neutral File Properties window
Options on the Steel Detailing Neutral File Properties window
Select ' Pre-3.0 ' if you want Export Model to generate a steel detailing neutral file for older versions of the Intergraph Framework program. The file will not include Packet 22 (hole information).
Select version ' 3.0 ' if you want Export Model to output an Intergraph steel detailing neutral file (SDNF) that includes Packet 22, which has hole, slot and " Cut Layout " information. The first line in Packet 00 of the version 3.0 neutral file will read "SDNF Version 3.0" so that the file can immediately be distinguished from earlier versions. If any members in your current Job were originally generated from an Intergraph SDNF v3.0 file using Import Model , the Export Model program will automatically reference a copy of the original neutral file used to import those members in order to ensure that material orientation remains the same for unchanged members that are in both the input and output SDNF files.
page 1 | contents | export model | top
------ Title packet ------
| Entries under this heading appear in Packet 00 of the steel detailing neutral file that is output when you press " OK " on the Export Model window. If some members in your current Job were originally generated from an Intergraph SDNF v3.0 file using Import Model , these fields are automatically filled out with information from that file. Entering information here is optional. |
Engineering firm name: A character string (spaces are allowed) that signifies the name of the engineering firm that is overseeing the project (see " Entries... ").
Client name: A character string (spaces are allowed) that signifies the name of the client who contracted the engineering firm. Entering this information is optional (see " Entries... ").
Structure name: A character string (spaces are allowed) that signifies the name of the structure (building, partial building, etc.) that is represented in the 3D model that is being exported (see " Entries... ").
Project name: A character string (spaces are allowed) that signifies the name of the project that the 3D model that is being exported is a part of (see " Entries... ").
Revision number: Any number (to five digits) that you want to identify this revision (see " Entries... ").
Issue code: A character string (spaces are allowed) that identifies this issue of the file (see " Entries... ").
Design code: A character string (spaces are allowed) that identifies the design code used to design the structure whose name is entered above (see " Entries... ").
page 1 | contents | export model | top
------ Other options ------
Include existing members: ![]() or
or ![]() .
.
If this box is checked (
) and your current Job's 3D model has " Existing members " in it, those members will be included in the steel detailing neutral file.
If the box is not checked (
), any " Existing members " that may be in your current Job's 3D model will NOT be included in the steel detailing neutral file. Users may designate a member as an " Existing member " when, for example, it already exists at the construction site and therefore does not need to be fabricated.
Export plate material (Packet 20): ![]() or
or ![]() .
.
If this box is checked (
), plate materials from your current Job will be included in Packet 20 of the steel detailing neutral file.
If the box is not checked (
), there will be no plates (Packet 20) in the steel detailing neutral file.
Export holes (Packet 22): ![]() or
or ![]() . This only applies if ' 3.0 ' is selected as the " SDNF version. "
. This only applies if ' 3.0 ' is selected as the " SDNF version. "
If this box is checked (
), holes from your current Job will be included in Packet 22 of a version 3.0 steel detailing neutral file.
If the box is not checked (
), there will be no holes (Packet 22) in the steel detailing neutral file.
Tip: Export Model writes hole data fairly quickly; however, importing holes can take a long time in some programs. Ask the person who will be importing this data if they want the holes.
Create members for all material where possible: ![]() or
or ![]() .
.
If this box is checked (
), submaterials other than plates (for example, clip angles) will be allowed to be exported to the steel detailing neutral as members (in Packet 10). Plates will be listed in Packet 20.
If the box is not checked (
), only member main materials and plates will be included in the steel detailing neutral file. Members will be listed in Packet 10. Plates will be listed in Packet 20.
Structure translation: 0 or a distance in +/- inches or mm to the 'X' and/or 'Y' and/or 'Z' fields. Make your entry in inches if your current Job uses ' Imperial ' dimensioning " Units '. Use millimeters if your current Job uses ' Metric ' dimensioning " Units ."
The work points of all members in your current Job have specific global X, Y and Z locations within the 3D model. If in the exported file you want the global X and/or Y and/or Z coordinates of both ends of every member to be altered a specific distance, enter that distance here. Enter ' 0 ' if you want members in the exported file to have the same global coordinates that they have in your current Job.
The following tables shows how entering different X, Y and Z translations affect the same lines in files that are otherwise exactly the same. Note that more lines than those illustrated will be affected.
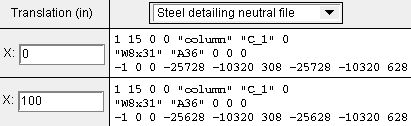
page 1 | contents | export model | top
 To close this window :
To close this window :
![]()
![]()
![]()
"OK" closes the Steel Detailing Neutral File Properties window and reactivates the Export Model window.
A steel detailing neutral file will be written per the choice made to this window (the Steel detailing Neutral File Properties window) when you press the " OK " button at the bottom of the Export Model window.
"Cancel" closes the Steel Detailing Neutral File Properties window without saving any changes that you have made.
"Reset" undoes all changes made to this window since you originally opened it. The window remains open.
page 1 | contents | export model | top