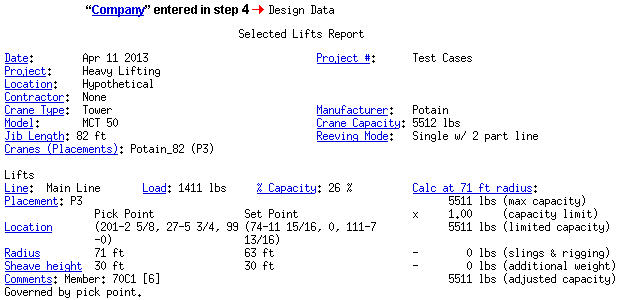Selected Lifts Report (lift data from crane placements)
Selected Lifts Report (lift data from crane placements)
Tool summary :
- For a crawler crane (not shown above), " Boom " and " Boom Length " are reported instead of " Jib length " and " Reeving Mode ." Other additional information related to a crawler crane's configuration may also be reported.
- See the step-by-step instructions .
Licensing: Crane Reports require a license. Without that license, commands found in the ' Model -- Crane ' group are not available in SDS2. VIDEO 
A Selected Lifts Report is output and explained.
Also see :
- Crane placement (where lift data is stored)
- Lift Information (the Selected Lifts Report is compared to in this documentation)
page 1 | contents | home > reports > system reports > cranes > | reports >
 How to output a Selected Lifts Report :
How to output a Selected Lifts Report :
Overview:
1 (optional) : Select the one crane placement that you want select lifts from for inclusion in this report. There's multiple ways to select a placement.
|
|
|
Select Items bindings |
Method 1 : Move your mouse pointer (
) so that it hovers the crane placement that you want and so that it (the crane placement) is highlighted.. A balloon description (if that feature is turned on) will identify the crane placement's " Placement name ." Left-click ( Select ) to select the placement. Go to step 2.
Method 2 : Move your mouse pointer (
) so that it hovers the crane placement that you want. Right-click ( Menu ) and choose " Select Other " on the context menu , select the crane placement's name. Go to step 2.
Method 3 : In the Model Tree , click the [+] for the " Cranes " category, then click the [+] next to the crane name, then select the name of the placement you want to select. When you select the placement in the Model Tree , it is selected in the model. Go to step 2.
2 . In Modeling , use any one (1) of the following methods to begin output of this report:
Method 1 : Home > Reports > System Reports > Cranes > Selected Lifts Report .
Method 2 : If " Modeling layout style " or " Drawing Editor layout style " is ' Classic ', you can use the menu system to choose Reports > Crane Reports > Selected Lifts Report .
Method 3 : Click the Selected Lifts Report icon. The icon can be taken from the group named ' Reports ' and placed on a toolbar (classic) or the ribbon (lightning). Ribbon configuration is done using Customize Interface .
3 . Skip this step if you already selected a crane placement in step 1.
|
|
|
Select One Item bindings |
3a (if you didn't do step 1) : Select One Item mouse bindings become active, and the status line prompts you to " Locate crane placement ." Left-click ( Select ) one crane placement .
4 . The Selected Lifts Report window opens.
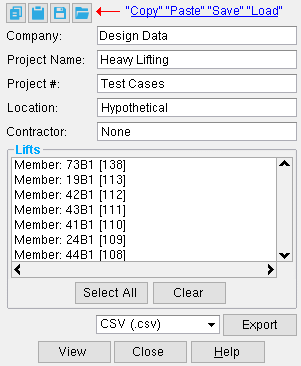
|
The entries you make on this window to " Company " " Project Name " " Project # " " Location " and " Contractor " will be printed in the header of the Selected Lifts Report . Leaving " Company " and " Contractor " blank omits those fields from the report. All lifts that are in the crane placement you selected in step 1 or step 3 are listed. You must select at least one lift for the report to be output. Press " Select All " if you want to select all of the lifts. |
Required : Select one or more lifts. Filling out the information (" Company " etc.) is optional.
Alternative 1 : Select the export format that you want, then press the " Export " button. You can select ' text (.txt) ' or ' CSV (.csv) ' or ' PDF (.pdf) ' as the export format. A text file can be read by word processors and text editors. A CSV file can be read by spread sheet programs. A PDF file can be read by a web browser. Go to step 5.
Alternative 2 : Press the " View " button to output the report to the report viewer ( Output-Request Summary ). You can view the report on your computer screen, then optionally save it to a file. Go to step 5.
Alternative 3 : Press the " Close " button to close this window without outputting a report. Do not continue.
5 . After the Selected Lifts Report is output to the destination you selected in the previous step, a new Selected Lifts Report window opens. Follow the instructions for alternative 1 or 2 in step 4 to output another copy of this report to, for example, a different file type or different destination. Press the " Close " button when you are done outputting the report.
page 1 | contents | home > reports > system reports > cranes > | reports > | top
Selected Lifts Report
Date: The current date when this report was output. The date is filled in automatically.
Project: The " Project Name " that you entered in step 4 .
Project #: The " Project # " that you entered in step 4 .
Location: The " Location " that you entered in step 4 .
Contractor: The " Contractor " that you entered in step 4 .
Settings for a tower crane are on its Tower Crane window and on the Tower Crane Specification window for its particular manufacturer and model.
Settings for a crawler crane are on its Crawler Crane window and on the Crawler Crane Specification window for its particular manufacturer and model.
Manufacturer: This manufacturer of the crane whose specification you selected when you did the Add Tower Crane or Add Crawler Crane operation to add this crane.
Model: This manufacturer of the crane whose specification you selected when you did the Add Tower Crane or Add Crawler Crane operation to add this crane.
Crane capacity: The maximum capacity of the crane at the radius where the crane's capacity is the largest (e.g., at the minimum radius).
Jib length: The " Jib length " of a tower crane.
Reeving mode: The " Reeving mode " of a tower crane.
Boom: The " Boom " of a crawler crane.
Boom length: The " Boom length " of a crawler crane.
Cranes (Placements): All of the placements whose lifts were analyzed in order to determine the lifts that are listed here.
Lifts
Line: The line used for the lift. See " Line " in Lift Information .
Load: The weight of the load. See " Load weight " in Lift Information .
% Capacity: The percentage of the crane's capacity that is the weight of the load. See " % Capacity " in Lift Information .
Placement: The crane placement that this lift is associated with.
Location: The X, Y, Z global coordinate of the pick point and set point are reported. See " Location " in Lift Information .
Radius: The horizontal distance from the center of rotation of the crane to the load hook while the crane is loaded and the load hook is in vertical alignment with the pick point or set point. This is reported for both the pick point and the set point of the lift. See " Radius " in Lift Information .
Sheave height: The sheave height is reported for both the pick point and the set point of the lift. See " Sheave height " in Lift Information .
For a member lift of one member, the first comment is the identity of the member (its member piecemark and member number ). See " Description " in Lift Information .
If the " Calc at radius " is for the pick point, the report will generate a comment that says, " Governed by pick point ."
Calc at radius: The adjusted capacity calculation at the set point or the pick point. See " Adjusted capacity calculation " in Lift Information .
If the calculation reported here is for the pick point, then the report will say " Governed by pick point ."
page 1 | contents | home > reports > system reports > cranes > | reports > | top