 Material Edit Command
Material Edit Command
- Step-By-Step
- Tips and Tricks
- Related Tools
1 . Preselect one or more materials to enable the Materials contextual page and click the Edit icon )
Alternative: Use the Find Tool by searching the command name and clicking the Material Edit icon, which is pictured above. Proceed to step 2.
Learn more about alternative methods for launching commands.
2 . Select the material(s).
Method 1 : Right-click and select "OK" from the shortcut menu.
Method 2 : Press the Enter key.
Alternative : You can press the Esc key or right-click and choose "Cancel" on the shortcut menu to end the command.
3 . The material's edit window opens.
Option 1 : When you are done using the material's edit window, click OK to accept changes and close the window. Proceed to step 4 if changes were made.
Option 2 : Click Cancel to close the window without accepting any of the changes made to its settings, and end the command. Skip step 4.
4 . The Change All Options window opens, informing you that material will be regenerated.
Option 1 : Select the options you want and click the "OK" button to complete the Material Edit command.
Option 2 : Click the "Cancel" button to close the window and end the Material Edit command. The material remains unchanged.
- Double-click (easiest way to Material Edit )
- User Created Standard Part (window may appear for multiple materials)
- Find Material (can perform Material Edit in)
- Stretch Material (alternative for changing material dimensions)
- Frame (alternative to Material Edit for rolled sections)
- Review 2D Items (to review material specs in the Drawing Editor )
- Grayed out fields (indicate mixed entries or that the field is disabled)
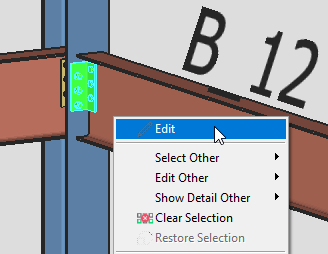
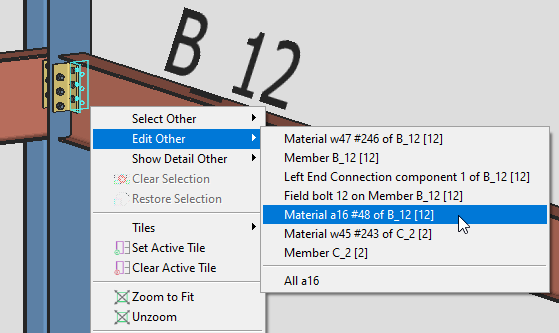
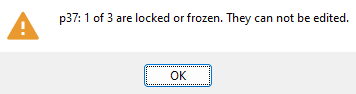
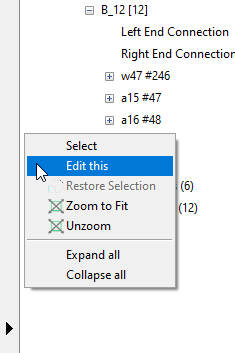
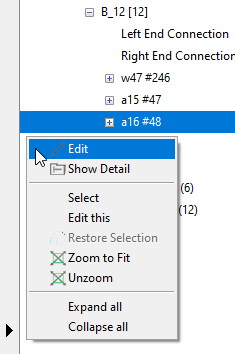
 button in any material edit window for more information.
button in any material edit window for more information.






