 Cost Estimator ( Modeling )
Cost Estimator ( Modeling )
Tool summary :
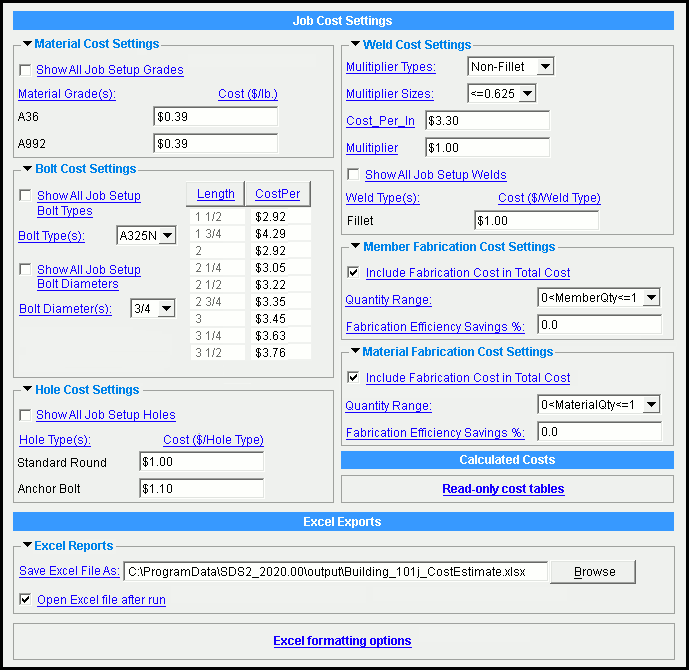
Create Excel Report , OK , Cancel , Reset


Red-colored highlighting identifies an entry that is invalid. For example, the entry to " Fabrication Efficiency Savings % " cannot be a negative number. If it is, you need to change that number, or you will not be able to close this window using " OK ."
Also see :
- Output Excel Report (related tool)
- Costing Estimator Setup ( Job Setup )
- YouTube video: SDS2 2020: Cost Estimator Tool (a brief overview)
page 1 | contents | exporting | toolbox
Overview :
page 1 | contents | exporting | toolbox | top
 Step-by-step instructions
Step-by-step instructions
1a : Confirm that your current Job contains the members and materials whose costs you want to estimate.
1b : The entire 3D model should have undergone Process and Create Solids , have been thoroughly reviewed , and should be modified where necessary.
Warning: If a member in your current Job has not undergone Process & Create Solids , its weight, and consequently its estimated cost, may be incorrect.
1c : Optional: Review the options entered at Home > Project Settings > Job > Command (under " Plugin Defaults ") > Costing Estimator Setup > the Costing Estimator Setup window. Options in the [ Job Cost Settings ] and [ Excel Exports ] sections can be set and saved to your current Job .
2 . While in Modeling , invoke the Cost Estimator tool by using one (1) of the following methods:
Method 1 : Click the Cost Estimator icon. The icon can be taken from the group named ' Toolbox ' and placed on a toolbar (classic) or the ribbon (lightning).
Method 2, 3 & 4 : Cost Estimator can also be configured to be invoked using a keyboard shortcut , the context menu , or a mode . For the lightning interface, this configuration is done using Customize Interface .
3 . Cost Estimator activates Select Item(s) mouse bindings, and the status line prompts you to select one or more members for estimating. Optionally hold down Shift to select additional members. Press the Enter key or right-click ( Menu ) and choose " OK " on the context menu when you are done selecting.
|
|
|
Select Item(s) bindings |
4 . On the Cost Estimator window that opens, do any of the following:
4a : Review the costs entered for options pertaining to materials, welds, and fasteners in the [ Job Cost Settings ] section. For example, you might review the material grades " Cost ($/lb.) " settings. Changes you make in that section will change the values displayed in the [ Calculated Cost Settings ] section, and are retained for future Modeling sessions when you press " OK ."
4b : Examine the costs displayed in the [ Calculated Cost Settings ] section tables. Costs and other values displayed here are read only.
4a : Review the file destination and formatting options in the [ Excel Exports ] section.
5 . When you are done making changes to the Cost Estimator window, use the buttons on the bottom of the window to close this window or undo your changes.
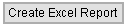



"Create Excel Report" closes the Cost Estimator window, saves the settings on it to the Job Settings file in your current Job , and generates the Excel report. If " Open Excel file after run ," is checked, the report will open in Microsoft Excel, if it is installed on your workstation.
"OK" (or the Enter key) closes this window and saves the settings on it to the Job Settings file in your current Job . It does not, however, generate an Excel report.


Red-colored highlighting identifies an entry that is invalid. You need to change that entry, or you will not be able to close this window using " OK ." "Cancel" (or the Esc key) closes this window without saving any changes that you might have made to it.
"Reset" undoes all changes made to this window since you first opened it. The window remains open.
page 1 | contents | exporting | toolbox | top
|
------ Material Cost Settings ------
Show all job setup grades: ![]() or
or ![]() .
.
If this box is checked (
), all the material grades entered at Home > Project Settings > Job > Material Grades will be listed, regardless of whether or not there are such materials in the 3D model. Materials listed display "Material Grade(s) " and editable " Cost ($/lb.)" fields. Exception: Steel grade entries made to the Shear and Threaded Stud Grades and the HSS / TS Production Standards windows are not listed.
If the box is not checked (
), the material grades and costs displayed here, in this window, will be limited to those of the materials associated with the members that you selected.
Setup: When you make changes to the Costing Estimator Setup window, " Show all setup grades " must be checked (
); otherwise, no material grades and costs will be displayed in that window.
Material Grade(s): read only . The choice made to " Show all setup grades " determines which steel grades are shown here and whose " Cost ($/lb.) " can be edited.
Cost ($/lb.): A currency amount expressing the cost of per pound for material of each material grade. You may enter this as a decimal amount --for example, ' 3.30 ' for "3 dollars and 30 cents." Amounts entered here populate the " ![]() Material Cost " table.
Material Cost " table.
page 1 | contents | exporting | toolbox | top
------ Bolt Cost Settings ------
|
This leaf will not be present in the Cost Estimator window unless a member with bolts is selected. |
Show all job setup bolt types: ![]() or
or ![]() .
.
If this box is checked (
), material grade entries made to the Bolt Specifications window will be displayed in the " Bolt types " list box , regardless of whether or not they are present in the 3D model.
If the box is not checked (
), the bolt types (with connection type designations) and costs displayed in the list box will be limited to those of the bolts associated with the members that you selected.
Bolt type(s): A325N or A325SC or A325X or etc . This chooses a bolt type to list in in the " Bolt Cost Settings " table, so that you can review and edit its cost for each " Length ." You cannot type an entry to this field. You need to select the bolt you want from the list box ( ![]() ). The bolts listed in this field will be those associated with the members that you selected, and, if you checked " Show all job setup bolt types ," any additional bolt type listed in the Bolt Specifications .
). The bolts listed in this field will be those associated with the members that you selected, and, if you checked " Show all job setup bolt types ," any additional bolt type listed in the Bolt Specifications .
Show all job setup bolt diameters: ![]() or
or ![]() .
.
If this box is checked (
), diameters checked on the Bolt Settings window will be displayed in the " Bolt diameters " list box , regardless of whether or not they are present in the 3D model.
If the box is not checked (
), the bolt diameters and costs displayed in the list box will be those of the bolts associated with the members that you selected.
Bolt diameter(s): 3/4 or 7/8 or 1 or 1 1/8 or etc . This chooses a bolt diameter to list in in the " Bolt Cost Settings " table, so that you can review and edit its cost for each " Length ." You cannot diameter an entry to this field. You need to select the bolt you want from the list box ( ![]() ). The bolts listed in this field will be those associated with the members that you selected, and, if you checked " Show all job setup bolt diameters ," any additional bolt diameter listed in the Bolt Specifications .
). The bolts listed in this field will be those associated with the members that you selected, and, if you checked " Show all job setup bolt diameters ," any additional bolt diameter listed in the Bolt Specifications .
Length: read only . The length (in the primary dimension " Units " or other units ) of each bolt.
Cost Per: A currency amount expressing the cost per for each bolt " Length ." You may enter this as a decimal amount -- for example, enter ' 6.10 ' for "6 dollars and 10 cents." Amounts entered here are used to populate the " ![]() Bolt Cost " table.
Bolt Cost " table.
page 1 | contents | exporting | toolbox | top
------ Hole Cost Settings ------
|
This leaf will not be present in the Cost Estimator window unless a member with holes is selected. |
Show all job setup holes: ![]() or
or ![]() .
.
If this box is checked (
), all " Hole Type(s) " and their " Cost ($/Hole Type.) " fields will be displayed here, in this window, regardless of whether or not there are such holes in the 3D model.
If the box is not checked (
), the hole types and costs displayed will be limited to those of the holes associated with members that you selected.
Hole type(s): read only . A hole type , such as Standard Round or Short Slot or Oversized Round, etc. The hole types listed in this field will be those associated with the members that you selected, and, if you checked " Show all job setup hole ," all other available hole types.
Cost ($/Hole Type): A currency amount expressing the cost for " Hole type(s) ." You may enter this as a decimal amount --for example, enter ' 1.10 ' for "1 dollar and 10 cents." Amounts entered here are used to populate the " ![]() Hole Cost " table.
Hole Cost " table.
page 1 | contents | exporting | toolbox | top
------ Weld Cost Settings ------
|
This leaf will not be present in the Cost Estimator window unless a member with welds is selected. |
Multiplier Types: Non-Fillet or Fillet . This chooses the type of weld that settings to the " Cost_Per_In " and " Multiplier " options will be applied to.
Multiplier Sizes: <= 5/8 or > 5/8 . This chooses the weld sizes that settings to the " Cost_Per_In " and " Multiplier " options will be applied to -- that is, to welds that are sized less than or equal to 5/8", or to those greater than 5/8".
Cost_Per_In: A currency amount expressing the cost per unit of length. You may enter this as a decimal amount -- for example, enter ' 3.30 ' for "3 dollars and 30 cents."
Multiplier: This applies a multiplication factor for the costing formula; specifically, this is used to calculate the value in the Cost Per column for each row entry on the " ![]() Weld Cost " table.
Weld Cost " table.
Show all job setup welds: ![]() or
or ![]() .
.
If this box is checked (
), all " Weld Type(s) " and their " Cost ($/Weld Type.) " fields will be displayed here, in this window, regardless of whether or not there are such welds in the 3D model.
If the box is not checked (
), the weld types and costs displayed will be limited to those of the welds associated with the members that you selected.
Weld Type(s): read only . A weld type , such as None or Fillet or Bevel Groove, etc. The welds listed in this field will be those associated with the members that you selected, and, if you checked " Show all job setup weld types ," all other available weld types.
Cost ($/Weld Type): A currency amount expressing the cost per weld. You may enter this as a decimal amount -- for example, enter ' 1.10 ' for "1 dollar and 10 cents." Amounts entered here are used to populate the " ![]() Weld Cost " table.
Weld Cost " table.
page 1 | contents | exporting | toolbox | top
------ Member Fabrication Cost Settings ------
Include fabrication cost in total cost: ![]() or
or ![]() .
.
If this box is checked (
), member fabrication costs are included in the "
Total Job Cost " table and are added to costs in the Total column.
If the box is not checked (
), member fabrication costs are not displayed the "
Total Job Cost " table.
Quantity range: 0 < MemberQty <= 1 or 2 <= MemberQty <= 5 or 6 <= MemberQty <= 10 or 11 <= MemberQty . This chooses the quantity of members to which the " Fabrication Efficiency Savings % " entry is applied -- that is, to quantities of members greater than 0 but less than or equal to 1, or to quantities greater than or equal to 2 but less than or equal to 5, etc.
Fabrication Efficiency Savings %: The percentage of expected efficiency gain for the selected " Quantity range " is entered here. This percentage is applied to the " ![]() Member Fabrication Efficiency " table, and is the percentage subtracted from the Total Cost of each member and from the Total Member Job Cost reported on that table.
Member Fabrication Efficiency " table, and is the percentage subtracted from the Total Cost of each member and from the Total Member Job Cost reported on that table.
------ Material Fabrication Cost Settings ------
Include fabrication cost in total cost: ![]() or
or ![]() .
.
If this box is checked (
), material fabrication costs are included in the "
Total Job Cost " table and are added to costs in the Total column.
If the box is not checked (
), material fabrication costs are not displayed in the "
Total Job Cost " table.
Quantity range: 0 < MaterialQty <= 1 or 2 <= MaterialQty <= 5 or 6 <= MaterialQty <= 10 or 11 <= MaterialQty . This chooses the quantity of members to which the " Fabrication Efficiency Savings % " is applied -- that is, to quantities of members greater than 0 and less than or equal to 1, or to quantities greater than or equal to 2 and less than or equal to 5, etc.
Fabrication Efficiency Savings %: The percentage of expected efficiency gain for the selected " Quantity range " is entered here. This percentage is applied to the " ![]() Material Fabrication Efficiency " table, and is the percentage subtracted from the Total Cost of each material and from the Total Material Job Cost reported on that table.
Material Fabrication Efficiency " table, and is the percentage subtracted from the Total Cost of each material and from the Total Material Job Cost reported on that table.
page 1 | contents | exporting | toolbox | top
|
|
Tables in these sections are read only and list quantities and costs based on the information you provide in the [ Job Cost Settings ] section for the bolts, welds, holes, and materials of members that you select. These tables are represented in the .xlsx file that you get when you press the " Create Excel Report " button. |
------ Material Cost ------
The Material Cost table lists all the materials associated with the members that you selected. All numerical table values are rounded to nearest hundredth (0.01).
Example: You select members that include eight L4x4x3/8 materials. The " Cost ($/lb.) " = ' $0.39 '. This is the resulting row in the Material Cost table:
| Description | Grade | Quantity | Cost Per | Weight Per |
Total Cost |
Total Weight |
Length |
Matched Piecemarks |
| L4x4x3/8 | A36 | 8 | $5.28 | 13.55 | $42.24 | 108.4 | 1-5 | a36, a35 |
The material that you selected in the 3D model. is the source of the information displayed in the Description , Grade , Quantity , and Length columns. The Matched Piecemarks are those piecemarks from your selection that match the Description .
Weight Per (that is, per material) = the weight of the material × its Length . That weight can be found in the design specification for your chosen " Connection design method ." In our example, the angles are 1'-5" long (1.417 feet). When the weight of the material is 9.56 lbs/ft, the weight of each angle is 13.55 (9.56 × 1.417).
Cost Per (that is, per material) = Weight Per value × " Cost ($/lb.) ." The Cost Per in our example, then, is 13.55 × $0.39, or $5.28.
Total Cost = Cost Per value × the Quantity ($5.28 × 8 = 42.24).
Total Weight = Weight Per × the Quantity (13.55 × 8 = 108.4),
Total Job Material Cost is the sum of all the Total Cost values in the Material Cost table.
Tip: Hover the Cost Per and Total Cost headings to see the formulas used to populate the value(s) in each row under the header.
page 1 | contents | exporting | toolbox | top
------ Bolt Cost ------
The Bolt Cost table lists all the bolts associated with the members that you selected. All numerical table values are rounded to nearest hundredth (0.01).
Example: You select members that include sixteen 1 3/4" bolts. The " Cost Per (bolt) " for 1 3/4" long bolts = ' $4.29 '. This is the resulting row in the Bolt Cost table:
| Class | Finsh | Diameter | Type | Length |
TC |
Quantity |
Cost Per |
Total Cost |
| Field bolt | Black | 3/4 | A325N | 1 3/4 | No | 16 | $4.29 | $68.64 |
Total Cost = Cost Per value × the Quantity (That is, $68.64, or 16 bolts × $4.29.)
TC denotes tension controlled bolts.
Total Job Bolt Cost is the sum of all the Total Cost values in this table.
Tip: Hover the Cost Per and Total Cost headings to see the formulas used to populate the value(s) in each row under the header.
page 1 | contents | exporting | toolbox | top
------ Hole Cost ------
The Hole Cost table lists all the holes associated with the members that you selected. All numerical table values are rounded to nearest hundredth (0.01).
Example: You select members that include 12 holes that are 13/16" (0.8125) in diameter. The " Cost ($/Weld Type) " for a 3/8" long hole = ' $1.00 '. This is the resulting row in the Hole Cost table:
| Type | Diameter | Length | Quantity |
Cost Per |
Total Cost |
| Standard Round | 0.8125 | .295 | 12 | $1.00 | $12.00 |
Total Cost = Cost Per × Quantity . In this example, $1.00 × 12 holes, or $12.00.
Length is the measure of the depth that the hole is cut into the material. Each hole Length of a bolt Type and Diameter gets its own row entry on the Hole Cost table.
Total Job Hole Cost is the sum of all the Total Cost values.
Tip: Hover the Cost Per and Total Cost headings to see the formulas used to populate the value(s) in each row under the header.
page 1 | contents | exporting | toolbox | top
------ Weld Cost ------
The Weld Cost table lists welds associated with the members that you selected. All numerical table values are rounded to nearest hundredth (0.01).
Example: You select members that include 2 welds that are 2.94" in length. The weld's " Type " is ' Non-Fillet ' (that is, a V groove weld) and it's size is 3/16" (0.1875). Furthermore, you have given these welds these settings:
" Cost ($/Weld Type) "= ' $1.45 '
" Multiplier ' (for welds whose " Multiplier Size " is ' < 5/8 ') = ' $1.00 '
" Cost_Per_In " = ' $3.30 '.This is the resulting row in the Weld Cost table:
| Class | Type | Quantity | Size | Length | Other Type |
Other Size |
Other Length |
Cost Per |
Total |
| Shop Weld | V groove | 2 | 0.1875 | 2.94 | V groove | .1875 | 2.94 | 22.304 | 44.61 |
The welds that you selected in the 3D model are the source of the Class , [ Arrow/Other ] Type , [ Arrow/Other ] Quantity , [ Arrow/Other ] Size , and [ Arrow/Other ] Length information.
Cost Per side is the sum the costs of the welds on either the arrow side or the other side. This is the formula for finding the cost on each side:
" Cost ($/Weld Type) " + (the " Multiplier × the " Cost_Per_In " × the Length .) × Quantity of welds on one side = Cost Per side.
In our example, then, the cost of the welds on the arrow side is equal to:
1.45 + (1.00 × 3.30 × 2.94) × 2 = 22.304.
Total is the sum the costs of the welds on the arrow side and the costs of the welds on the other side The cost of the welds on each side is the same in our example. Thus:
Total = Cost Per arrow side + Cost Per other side =
22.304 + 22.304 =
44.61Total Weld Cost is the sum of all the Total values.
Tip: Hover the Cost Per and Total Cost headings to see the formulas used to populate the value(s) in each row under the header.
page 1 | contents | exporting | toolbox | top
------ Member Fabrication Efficiency ------
Each row in the Member Fabrication Efficiency table lists, by piecemark, a member for which member costs are calculated. All numerical table values are rounded to nearest hundredth (0.01). For each piecemark:
Member(s) Cost = member material costs + member bolt costs + member hole costs.
Total Cost = ( Quantity × Member(s) Cost ) × (100% - Efficiency Savings % ).
Efficiency Savings % = the member " Fabrication Efficiency Savings % ."
Total Job Member Cost is the sum of each piecemark's Total Cost values.
Example:
| Piecemark | Quantity | Member(s) Cost | Total Cost | Efficiency Savings % |
| B_16 | 2 | $498.73 | $987.49 | 1.0 |
Total Cost = ( Quantity × Member(s) Cost ) × (100% - Efficiency Savings % ). =
(2 × $498.73) × (1.00 - 0.01) =
(997.46) × (0.99) =
$987.49
page 1 | contents | exporting | toolbox | top
------ Material Fabrication Efficiency ------
Each row in the Material Fabrication Efficiency table lists, by piecemark, a member for which material costs are calculated. All numerical table values are rounded to nearest hundredth (0.01). For each piecemark:
Material(s) Cost = costs per material + hole costs.
Total Cost = ( Quantity × (Material(s) Cost + Holes Cost )) × (100% - Efficiency Savings % ).
Efficiency Savings % = the member " Fabrication Efficiency Savings % ."
Total Job Material Fabrication Cost is the sum of each piecemark's Total Cost values.
Example:
| Piecemark | Quantity | Material(s) Cost | Holes Cost | Total Cost | Efficiency Savings % |
| a5 | 2 | $2.39 | $6.00 | $16.61 | 1.0 |
Total Cost . = ( Quantity × (Material(s) Cost + Holes Cost )) × (100% - Efficiency Savings % ) =
(2 × ($2.39 + $6.00)) × (1.00 - 0.01) =
(2 × ($8.39)) × (0.99) =
$16.61
page 1 | contents | exporting | toolbox | top
The Total Job Cost table lists all of the values in the Total [...] Cost fields in the preceding tables. The Job Total field displays the sum of these costs.
Example:
| Material(s) | Bolts | Holes | Welds | Member(s) Fabrication | Material(s) Fabrication | Job Total |
| $28794.06 | $5370.73 | $3745.00 | $14212.44 | $38093.88 | $31499.96 | $121716.07 |
page 1 | contents | exporting | toolbox | top
|
Save Excel File As: A file path . The location, including the filename, of the XLSX file to be output. Type in the file path (if you know it), or press the " Browse " button to browse for a folder in which to save the file.
Open Excel file after run: ![]() or
or ![]() .
.
If this box is checked (
), the file that you output when you press " Create Excel Report " will be written to the " Save location " and will open in Microsoft Excel, if it is installed on your workstation.
If the box is not checked (
), the file that you output when you press " Create Excel Report " will be written to the " Save location " but will not open in another application.
Note: This option does not apply when you do Home > Project Settings > Job > Commands (under " Plugin Defaults ") > Costing Estimator Setup and " Create Excel Report ."
page 1 | contents | exporting | toolbox | top
|
See the Output Excel Report window for options in these sections, which correspond to the sections on the Excel Reports tool. |
------ Page Layout ------
------ Column Title(s) ------
------ Body Text ------
------ Print Header/Footer ------
page 1 | contents | exporting | toolbox | top
To close the Cost Estimator window :
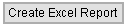

"Create Excel Report" (or the Enter key) closes the Cost Estimator window, saves the settings on it to the Job Settings file in your current Job , and generates the Excel report. If " Open Excel file after run ," is checked, the report will open in Microsoft Excel, if it is installed on your workstation.
"OK" (or the Enter key) closes this window and saves the settings on it to the Job Settings file in your current Job . It does not, however, generate an Excel report.


Red-colored highlighting identifies an entry that is invalid. You need to change that entry, or you will not be able to close this window using " OK ." "Cancel" (or the Esc key) closes this window without saving any changes that you might have made to it.
"Reset" undoes all changes made to this window since you first opened it. The window remains open.







