 Tekla PowerFab
Tekla PowerFab
This tool must be downloaded from SDS2 Toolbox and installed in order to use it.
- General Overview
- Step-By-Step
- Tips and Tricks
- Related Tools
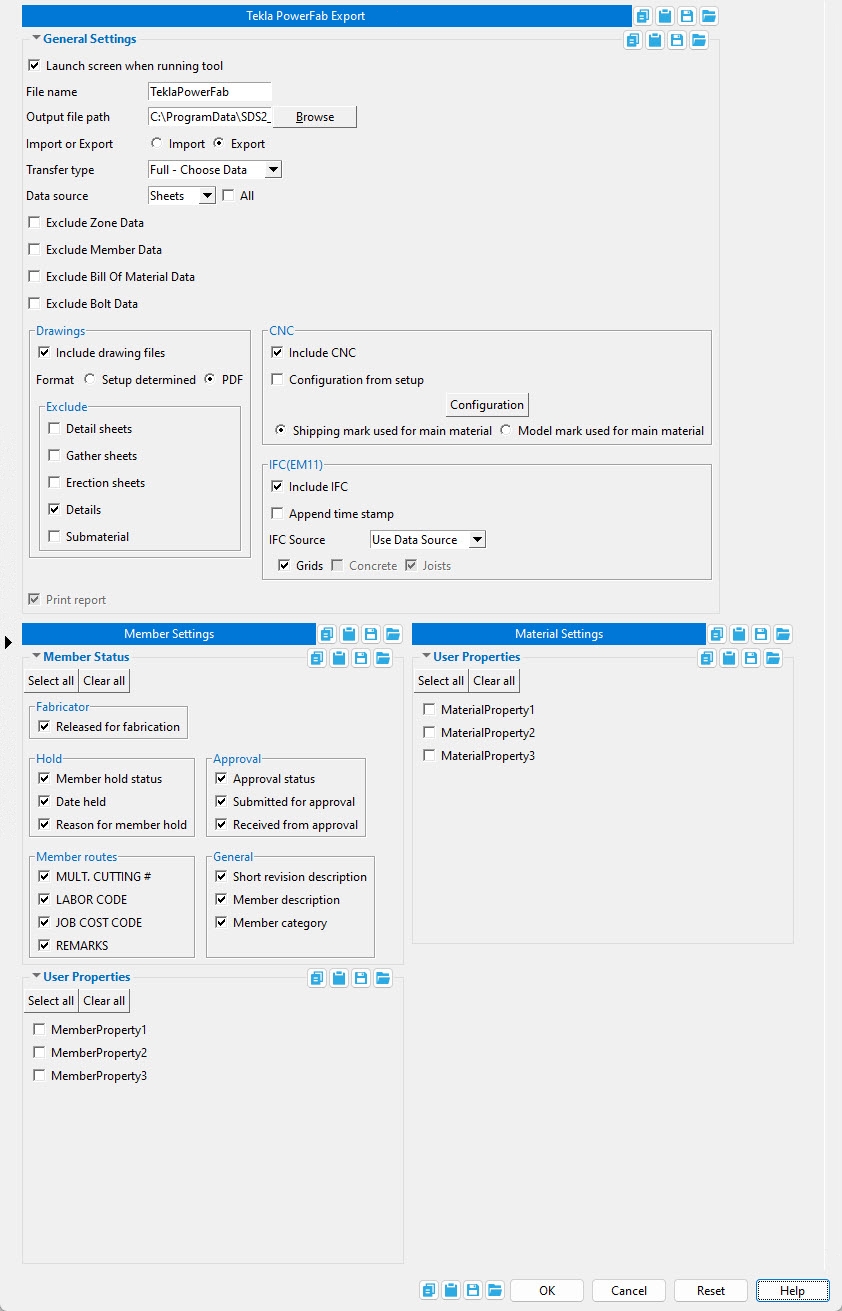
General Settings
Launch screen when running tool: This option applies to the Tekla PowerFab setup window only. At this time, please disregard the option on this window.
File name: The name entered here is prefixed to the PFXS file and the XML file (with the date and time of export appended to the name). It is also the name given to the IFC file.
Output file path: The file path where the file(s) are exported to.
Export is for exporting SDS2 data to be imported into Tekla PowerFab.
Import is for importing an XML file that was exported from Tekla PowerFab for the purpose of updating the Member Status in SDS2.
Transfer type: Full - Choose Data or Full - All Data.
Full - Choose Data allows you to customize your export using the Data Source, Drawings, CNC, Exclude, and IFC (EM11) options on this window. You also have the option to customize your selection of Detail Sheets and Erection Sheets.
Full - All Data disables the ability to customize the Data Source, Drawing, CNC, Exclude, and IFC (EM11) options on this window. The export includes all of your project's Detail Sheets and Erection Sheets. CNC files and an IFC (EM11) file will also be included in your export.
Note: Existing and concrete members are included in the export when you chose the Full - All Data option.
Data source: Members or Sheets. The option you choose here determines the selection method used to add member data to the export. These options are for your preference. The same member data is included in the export no matter which Data source (selection method) you choose.
Members: When you run this export from the Home > Export, a selection window opens allowing you to select by member piecemark. When you run this export from Modeling, you will be prompted to select 3D members from the model.
Sheets: A selection window opens allowing you to select by Detail Sheet.
All:
or
.
If unchecked (
), you will be prompted to select items based on your choice of Data source.
If checked (
), the selection step is skipped. All Sheets or all Members are automatically included in the export.
Note: Existing and concrete members are included in the export you run the export from Modeling and choosing Members as the data source.
If unchecked (
), Zone data is included in the XML file.
If checked (
), Zone data is excluded from the XML file.
Note: Tekla PowerFab has hard-coded the SDS2 Zone values and applies them to the Lot Number field in Tekla PowerFab. This can be a problem when Lot Numbers have been modified in Tekla PowerFab. If this option is not checked
( , the modified Lot Number will be overwritten when the XML file is imported into Tekla PowerFab. To avoid overwriting the Lot Number, check)
( Exclude Zone Data.)
If unchecked (
), member data is included in the XML file.
If checked (
), member data is excluded from the XML file.
Note: Checking this option also automatically checks and disables Exclude Bill Of Material Data.
Exclude Bill Of Material Data:  or
or  .
.
If unchecked (
), bill of material data is included in the XML file.
If checked (
), bill of material is excluded from the XML file.
Note: This option is automatically checked and disabled when Exclude Member Data is checked.
If unchecked (
), bolt data is included in the XML file.
If checked (
), bolt data is excluded from the XML file.
Note: This option does not exclude material bolts.
Print report:  or
or  . This option is enabled only when Import is selected.
. This option is enabled only when Import is selected.
If unchecked (
), a report is not generated after importing an XML file from Tekla PowerFab.
If checked (
), a report is generated after importing an XML file from Tekla PowerFab. The report lists members and the member status items that were changed by the update.
Note: Python developer warning level must be set to Verbose in order to receive a report. (Home > Utilities > User and Site Options > General)
Drawings
Include drawing files:  or
or  . Also see Exclude options which allow you to control which type of drawings are exported.
. Also see Exclude options which allow you to control which type of drawings are exported.
If unchecked (
), drawing files are not exported.
If checked (
), drawing files are exported based on your selection of sheets or members. You will be prompted to select which Erection Sheets to export. All Gather Sheets will be exported.
Format: Setup determined or PDF.
Setup determined exports drawings in the format you have set for Drawing Export Configuration > Export format.
PDF exports drawings in PDF format.
Exclude
If unchecked (
), detail sheets are exported when Include drawing files is checked (
).
If checked (
), detail sheets are not exported when Include drawing files is checked (
).
If unchecked (
), gather sheets are exported when Include drawing files is checked (
).
If checked (
), gather sheets are not exported when Include drawing files is checked (
).
If unchecked (
), erection sheets are exported when Include drawing files is checked (
).
If checked (
), erection sheets are not exported when Include drawing files is checked (
).
If unchecked (
), member details are exported when Include drawing files is checked (
).
If checked (
), member details are not exported when Include drawing files is checked (
).
If unchecked (
), submaterial details are exported when Include drawing files is checked (
).
If checked (
), submaterial details are not exported when Include drawing files is checked (
).
CNC
If unchecked (
), CNC files are not exported.
If checked (
), CNC files are exported for the members that are selected for export.
Configuration from setup:  or
or  .
.
If unchecked (
), the CNC files are exported according to the CNC configuration(s) you have selected using the Configuration button on this window.
If checked (
), the CNC files are exported according to the CNC configuration(s) you have selected at Home > Export > CNC.
Configuration: Click this button to select the CNC configuration(s) if you are not using Configuration from setup.
Main Material Piecemark: Shipping mark used for main material or Model mark used for main material.
Shipping mark used for main material assigns the shipping mark of the member (the member piecemark) to the main material's CNC file name. This option creates a CNC file for the main material only, unless you select the Include attached submaterial in member download option in the CNC settings.
Note: Shipping mark used for main material should only be used if Use member mark for member main material in shop bill is selected in the Member and Material Piecemarking setup window. This will ensure that shipping marks for the main material in the Tekla PowerFab bill of material match the CNC file name.
Model mark used for main material assigns the model mark to the main material's CNC file name, which is a submaterial mark unless you selected Use member mark for member main material in model. This option creates a separate CNC file for all the material on the member—including the main material.
IFC (EM11)
If unchecked (
), an IFC file is not exported.
If checked (
), an IFC file is exported. The IFC file is separate from the PFSX file.
If unchecked (
), the IFC file receives the File name only.
If checked (
), the date and time of export is appended to the File name.
IFC Source: Use Data Source or Members or All Members.
Use Data Source includes the members or sheets from your Data Source selection in the IFC file.
Members prompts you with a selection window populated with member piecemarks and includes the members you select in the IFC file.
Note: The first selection prompt you see after clicking OK on the Tekla PowerFab window is the member selection for the IFC file.
All Members includes all members in the IFC file. This includes members that are set to Existing.
If unchecked (
), grid lines are not included in the IFC file.
If checked (
), grid lines for Primary, Secondary, and Dimension Only Erection view types are included in the IFC file.
If unchecked (
), concrete members are not included in the IFC file.
If checked (
), concrete members are included in the IFC file.
If unchecked (
), joist members are not included in the IFC file.
If checked (
), joist members are included in the IFC file.
Member Status
The Member Status options found on this window are the same options found on the Member Status Review window.
If unchecked (
), the particular Member Status data is not included in the XML file.
If checked (
), the particular Member Status data is included in the XML file.
Note: The Member Status selections on this window do not affect the IFC file. Member Status data is always included in the IFC file.
Fabricator
Released for fabrication:  or
or  .
.
Hold
Member hold status:  or
or  .
.
Date held:  or
or  .
.
Approval
Approval status:  or
or  .
.
Member routes
MULT. CUTTING #:  or
or  .
.
LABOR CODE:  or
or  .
.
JOB COST CODE:  or
or  .
.
REMARKS:  or
or  .
.
Note: The member route names shown above are the default names. The member route names can be modified in the Bill of Material Layout window, so the names in your project could vary.
General
Short revision description:  or
or  .
.
Member description:  or
or  .
.
Member category:  or
or  .
.
Member Custom Properties
Member custom properties populate this area of the Tekla PowerFab window. The exact names of the custom properties shown here are for example only.
If unchecked (
), the particular Member Custom Property data is not included in the XML file.
If checked (
), the particular Member Custom Property data is included in the XML file.
Note: The Member Custom Properties selections on this window do not affect the IFC file. Member Custom Property data is included in the IFC file when Export to IFC is checked
( on the custom property's Add/Edit Schema Entry window.)
Material Custom Properties
Material custom properties populate this area of the Tekla PowerFab window. The exact names of the custom properties shown here are for example only.
If unchecked (
), the particular Material Custom Property data is not included in the XML file.
If checked (
), the particular Material Custom Property data is included in the XML file.
Note: The Material Custom Properties selections on this window do not affect the IFC file. Material Custom Property data is included in the IFC file when Export to IFC is checked (
) on the custom property's Add/Edit Schema Entry window.
Buttons
![]() Copy, Paste, Save, Load buttons:
Copy, Paste, Save, Load buttons:
OK: Press OK when you are ready to run the export.
Cancel: Press Cancel to close this window without running the export.
1 . Click the Tekla PowerFab option found on the Home > Export > MRP section.
Method 2: Click the Tekla PowerFab icon in Modeling, which is pictured above. The icon can be found on the Toolbox page.
Alternative: Invoke Tekla PowerFab using the Find Tool by searching the command name and clicking the icon, which is pictured above.
Note: When running Tekla PowerFab from Home > Export and choosing Members as the Data source, you will select member piecemarks from a selection window. When running the command from Modeling, you will be prompted to select 3D members directly from the model.
Learn more about alternative methods for launching commands.
2 . The Tekla PowerFab window appears. When you are done adjusting the settings, click OK to run the export or import.
Export: Depending on your choice of settings, various selection windows may appear allowing you to customize the selection of member data and additional files to included in the export. Make your selections and press OK to complete the export.
Import: If you are importing an XML file from TeklaPower Fab, a file selection window will appear. Select your XML file and click OK to complete the import.
Alternative: Click Cancel to close the Tekla PowerFab window without running the export/import.
- Tekla PowerFab Setup (Home > Project Settings > Job > Plugin Defaults > Command Plugin Defaults)
- Member Status Review
- CNC Setup
- Custom Properties
- IFC (EM11) (Home > Export > Export Model)







